淡黄色比较适合写意图片调色。一般用用曲线可以快速调色,色彩不宜太浓,不然图片会有压抑感。局部可以根据自己的喜好加上一些补色和高光等来丰富画面。
最终效果

原图

一、Photoshop打开照片,按CTRL+J复制一层,再为其创建曲线调整图层,调整RGB增加照片的暗部,然后分别在红绿蓝的暗部进行调整,参数如图,效果如图。
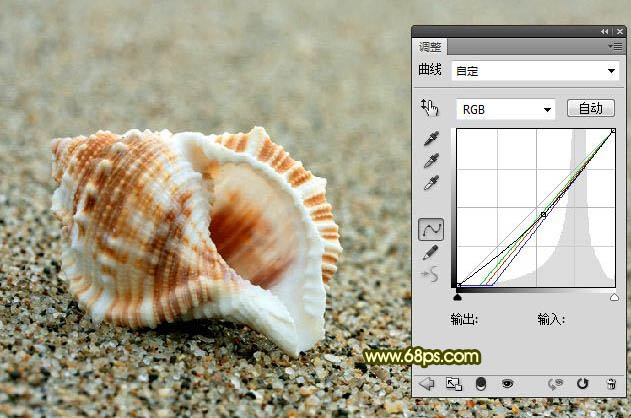
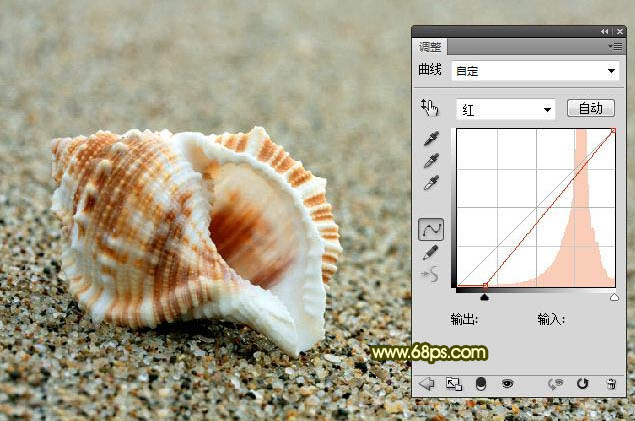
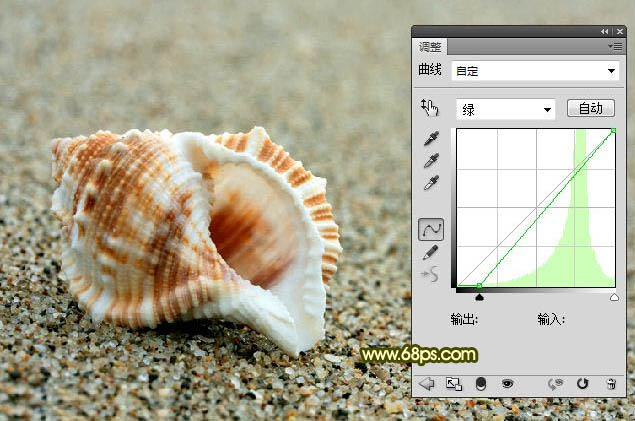
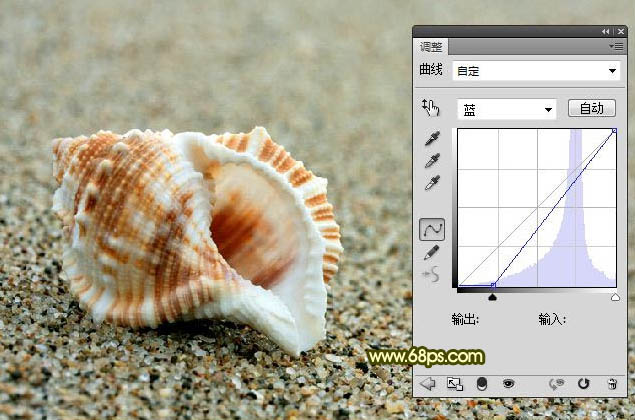
二、现在照片中的贝壳中的色彩偏暗,我们创建可选颜色,分别调整红色黄色及中性色对其进行调整,参数如图,效果如图。
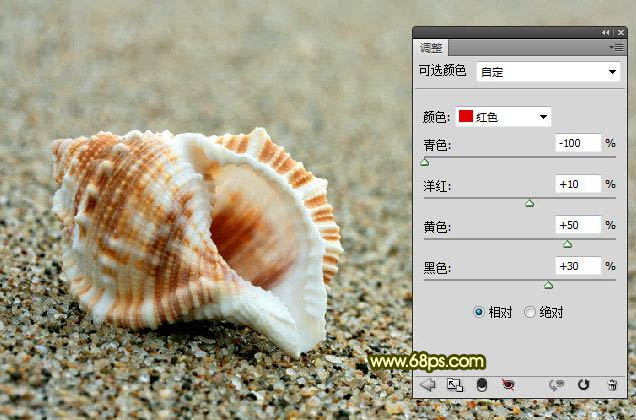
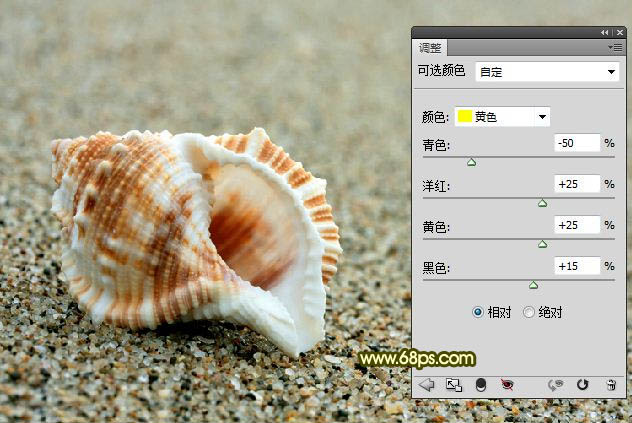

三、由于照片的像素有些小问题,我们新建空白图层,按CTRL+ALT+SHIFT+E盖印空白图层,并使用外挂滤镜Topaz对其进行柔化处理,如图。
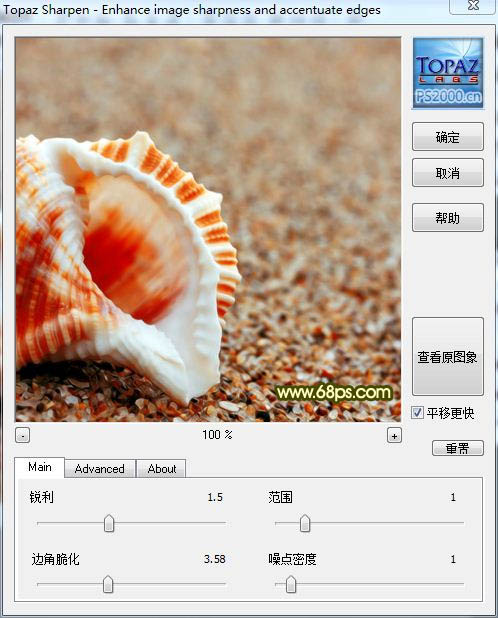
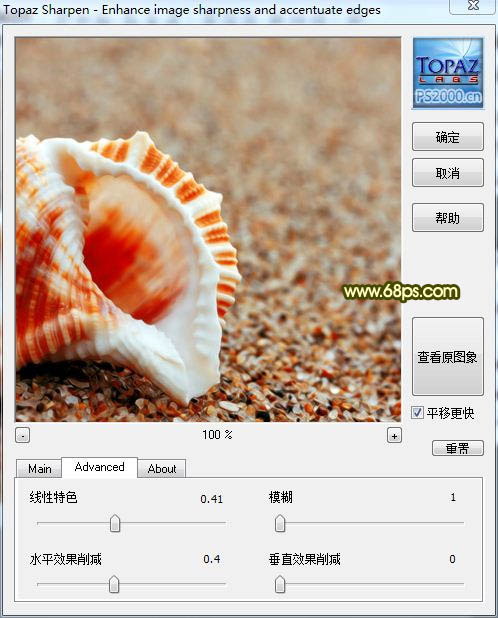
四、再次创建曲线调整图层,分别调整RGB提高照片亮度,调整红蓝通道为其加蓝加黄,效果如图。
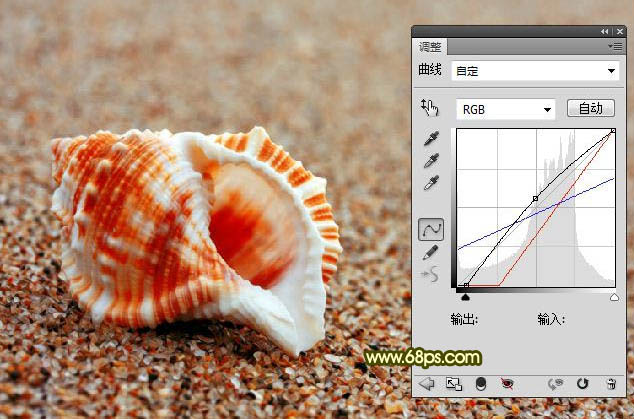
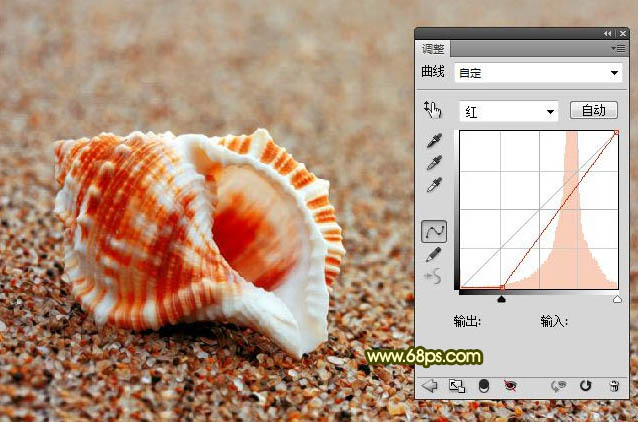

五、主色调己经出现了哈,我们再对其进行创建曝光度调整图层,参数如图,效果如图。

六、再为其调整自然饱合度调整图层,参数如图,效果如图。
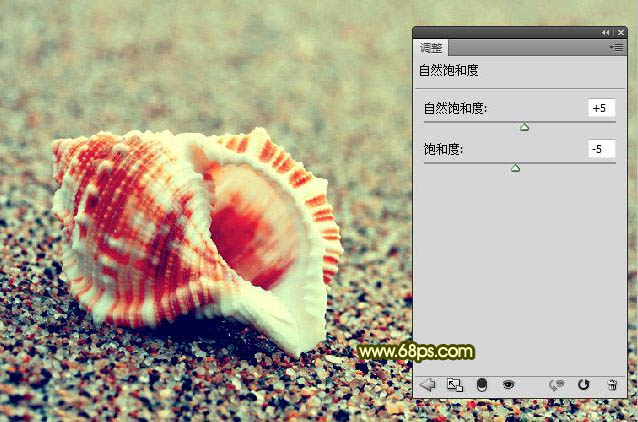
七、对照片进行锐化处理,再为其修饰细节完成最终效果。
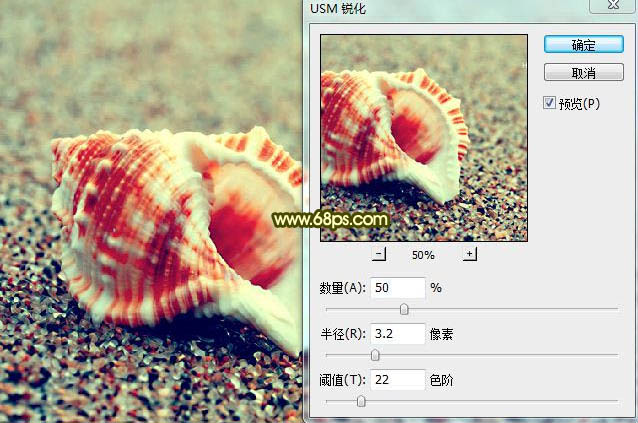
图层参考:
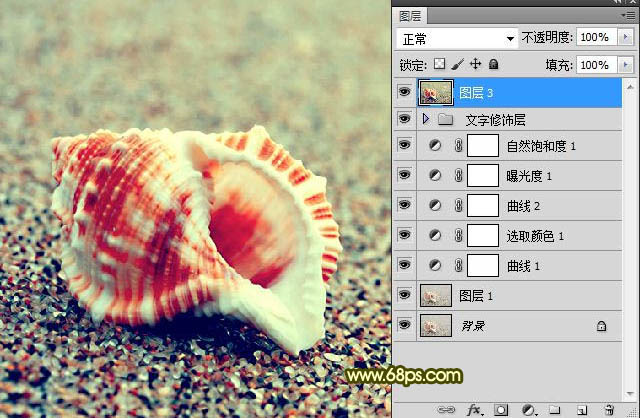
最终效果:
