网上有许多精彩的Photoshop笔刷供大家下载,可是有很多朋友还不太会用,下面我们就来看看怎么安装和使用Photoshop笔刷。 先把解压后的Photoshop笔刷文件放在一个文件夹内方便等会安装使用,记住文件所在的路径。
一、打开Photoshop,点击笔画工具。如图1
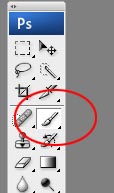
二、从画笔的设置的菜单中选择“载入画笔”。如图2
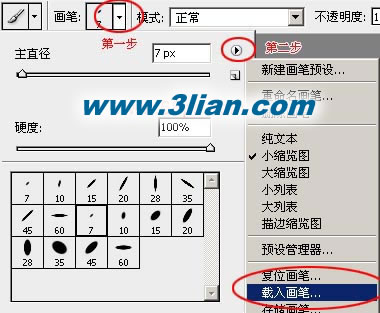
三、找到你放笔刷的文件夹,点选你要用的笔刷然后点“截入”。
笔刷文件夹:D:Program Files-Adobe-Adobe Photoshop CS-预置-画笔
或D:Program Files-Adobe-Adobe Photoshop CS-Presets-Brushes
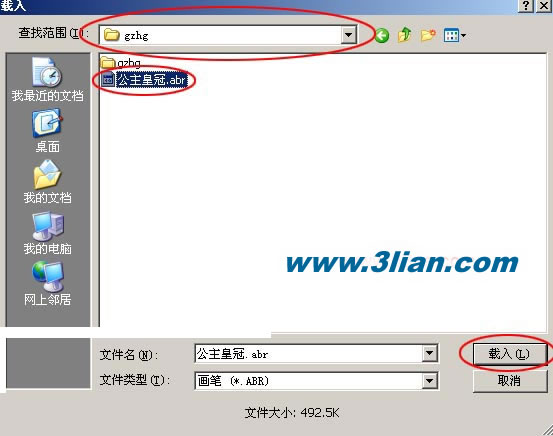
四、载入几个笔刷文件都可以,在这可以看你的载入的笔刷。如图4 所示的公主皇冠笔刷
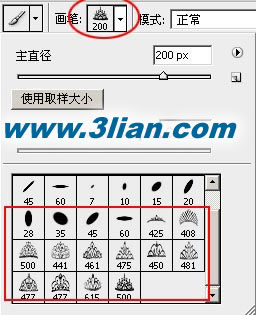
五、择你的笔刷大小颜色。最好是新建一个图层,现在可以用新笔刷自由绘画。

六、如果你想用原来的笔刷了。从菜单中选择“复位画笔”就可以回到原来的笔刷了(如下图)。
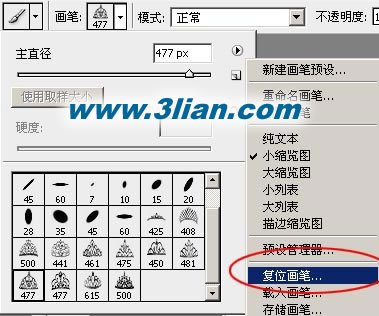
七、这里还可以调节笔刷的各种设置,大家可以自己琢磨一下(不同的版本界面可能不同)。。
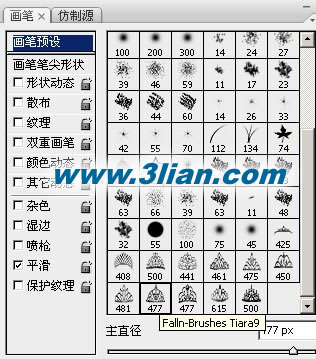
八、如果想做个渐变填充,按住ctrl点击笔刷图层即可。
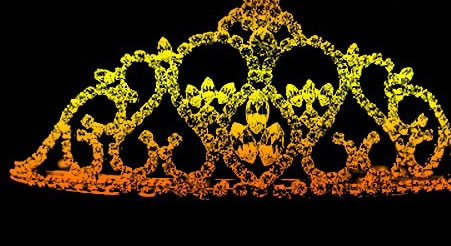
九、大家还可以改变混合模式,怎么做才好看就要发挥你的想像力了。我们这里只是简单介绍基本的方法。