今天给大家介绍用通道和曲线快速磨皮的方法,所有的磨皮都会或多或少的使图片有些模糊,所以要讲究一个度,恰到好处才是最好的。先看下最终效果图:


一:复制蓝色通道
进入通道,复制蓝色通道,一般的脏点都在蓝色通道。

二:高反差保留
对蓝色通道进行高反差保留,是脏点进一步分离出来。千万注意,没有这一步,后面就会失败。
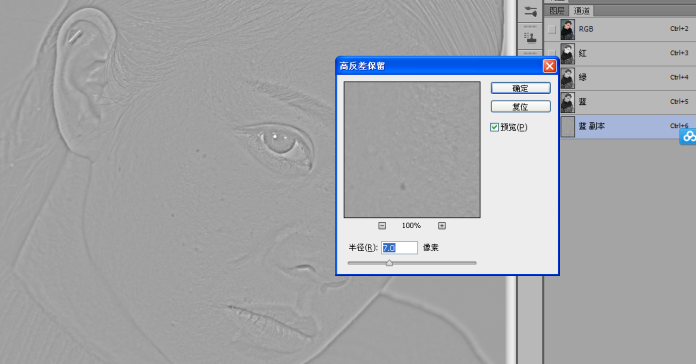
三:计算
点击图像—计算。将模式改为叠加。其它参数保留
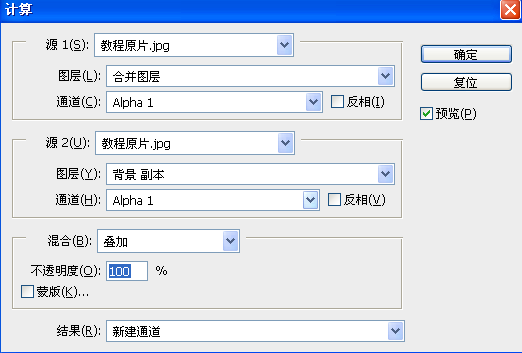
继续点击图像-计算,所有参数不动。
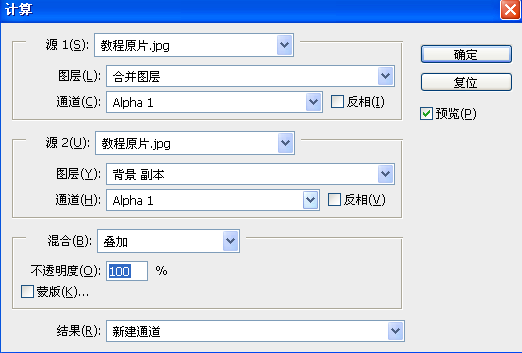
再一次图像-计算,参数不动。
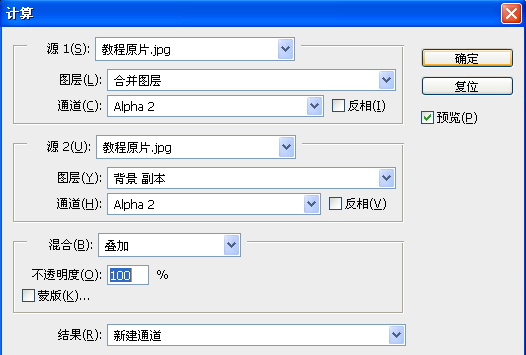
四:选出脏点
按住“Ctrl”点击“alpha3”如下图

点击选择-反向,因为刚才选的选区为脏点之外的,现在反向就可以得到脏点选区
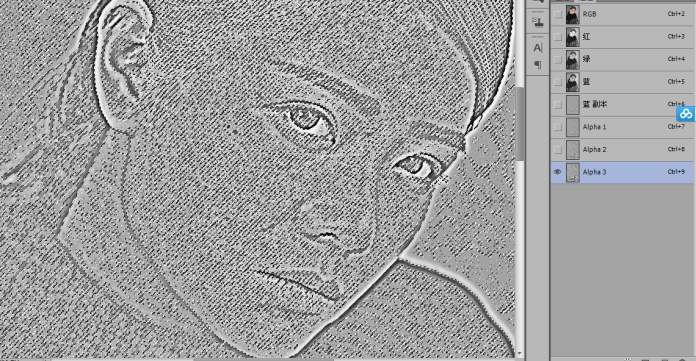
返回图层(这时或许不是彩色的,点击一下背景副本就可以了。

五:曲线调整
选择曲线,我使用的是右下角通道里面的,比较灵活,可以修改。
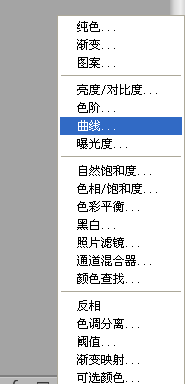
调整图层,得到如下图,看得出有点假

六:进一步处理
给背景图层加黑色蒙版,如下
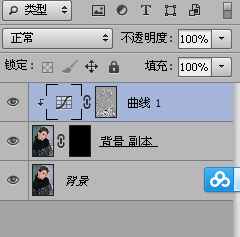
修改曲线模式,改为张对下面一层起作用,
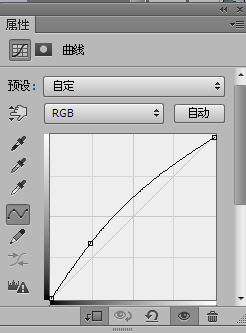
这时会发现,图层和开始一样,有回来了。

七:画笔处理
选择画笔,不透明度自己把握

在需要磨皮的位置涂抹,得到如下效果。
