应该很多盆友深有体会,要问到什么是“拍人像最让人头痛的问题”,答案一定有“如何控制面部阴影”。尤其是眼睛四周,如果光线不理想,很容易把眼袋、黑眼圈拍出来,你在女生心目中伟岸的摄影师形象顿时就下降了一个档次。那怎么办呢?前期拍坏后期修,下面来教你,怎么一分钟去眼袋,变身男友力满分的摄影师。

分析原图,模特眼睛下方有非常重的阴影,看得出来有人工光的痕迹,并非自然光拍摄。阴影有时能帮助你调整视觉重心或是塑造人物形象,但有时也会破坏面部的整体性,造成不适感,回到这张例图中,阴影显得人很阴沉,没精神。
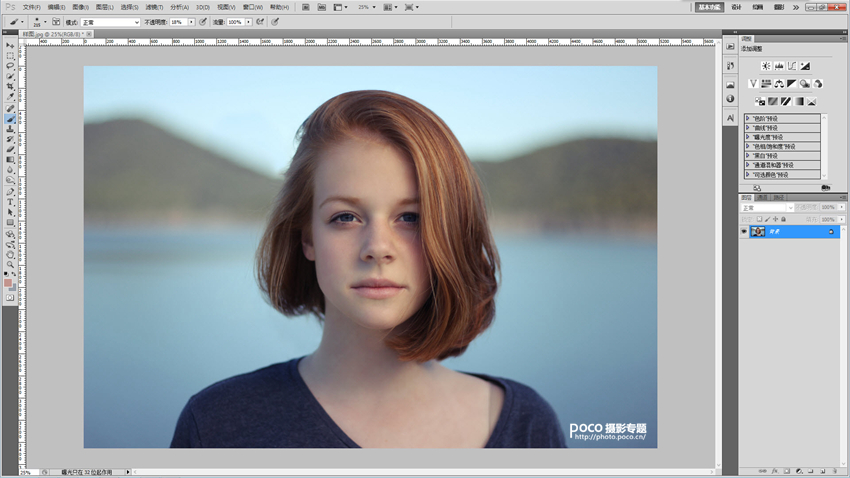
第一步:每个人都应该养成的好习惯,复制图层。保护原图。
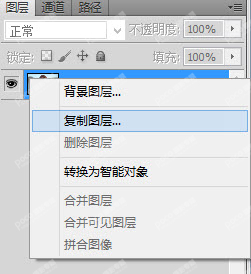
第二步:新建曲线调整图层。
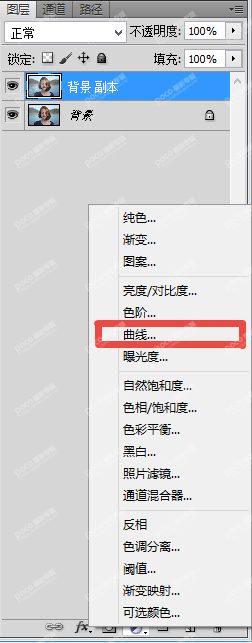
第三步:取消选择蒙版,双击吸取黑场。
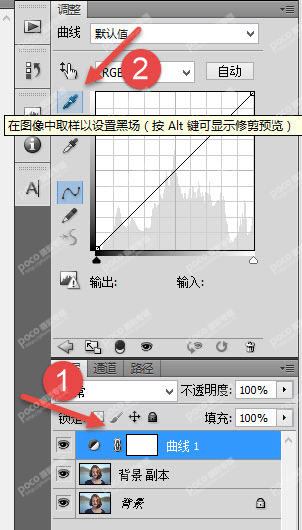
第四步:颜色最好选择眼睛附近的正常肤色。
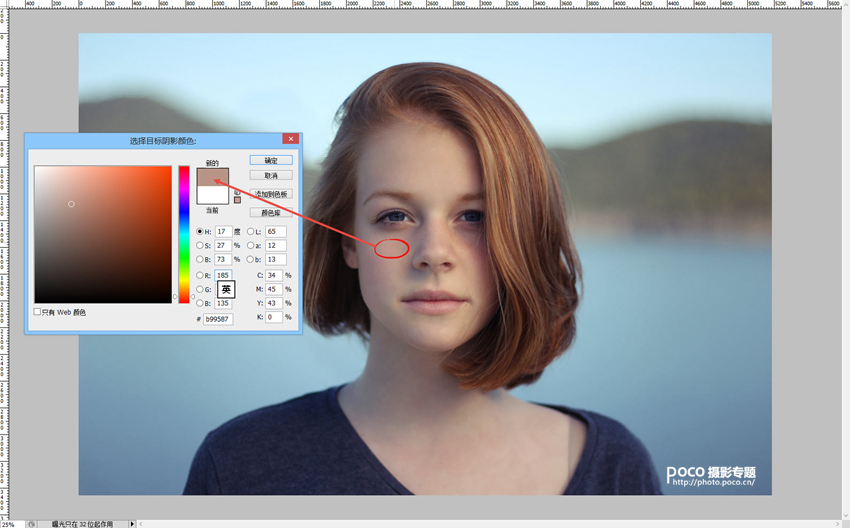
选择之后会弹出提示选项,直接确定即可
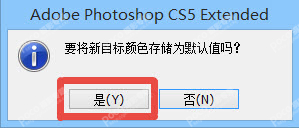
第五步:这一步再选择蒙版,然后选取正常肤色区域。
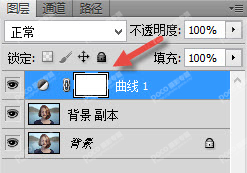
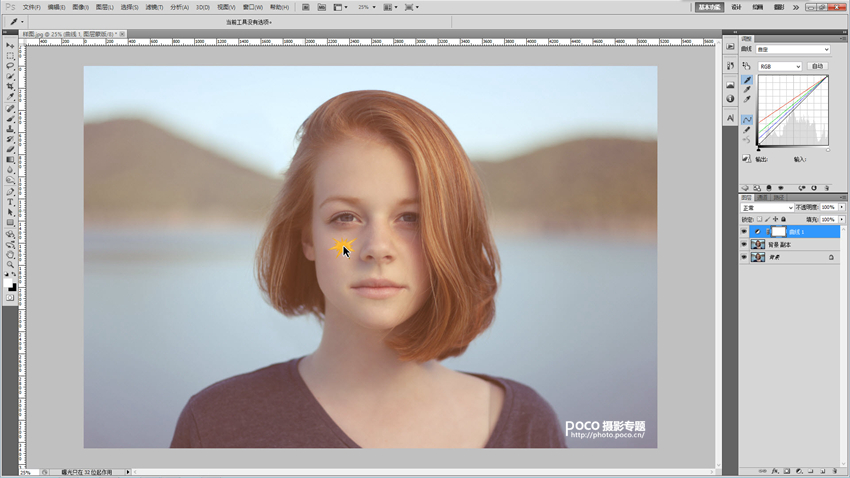
第六步:上一步操作之后,画面变得灰蒙蒙的,别担心,选择【图像-调整-反相】,画面又会变回正常了。
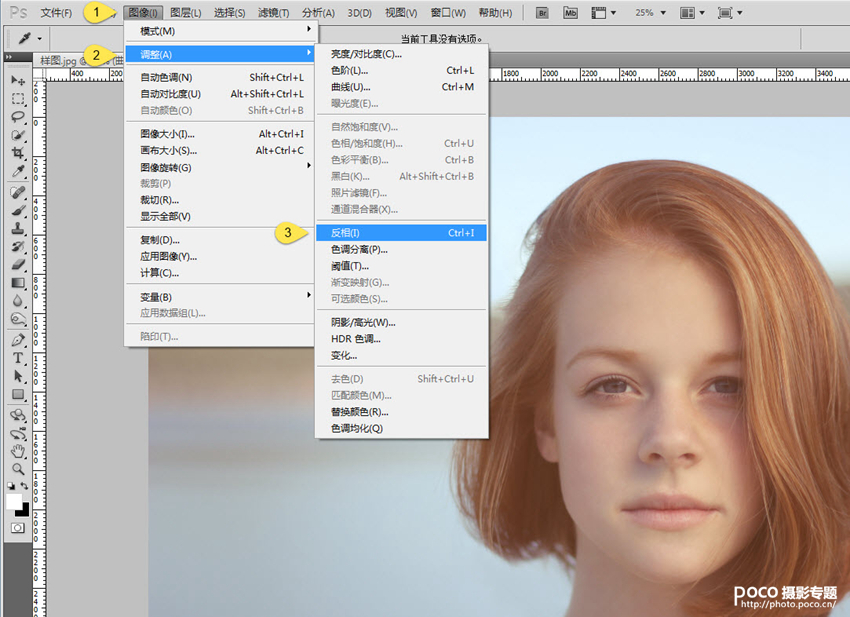
第七步:选择画笔,前景色为纯白色,降低不透明度,不要太用力。


第八步:擦擦擦!擦除眼袋黑眼圈~
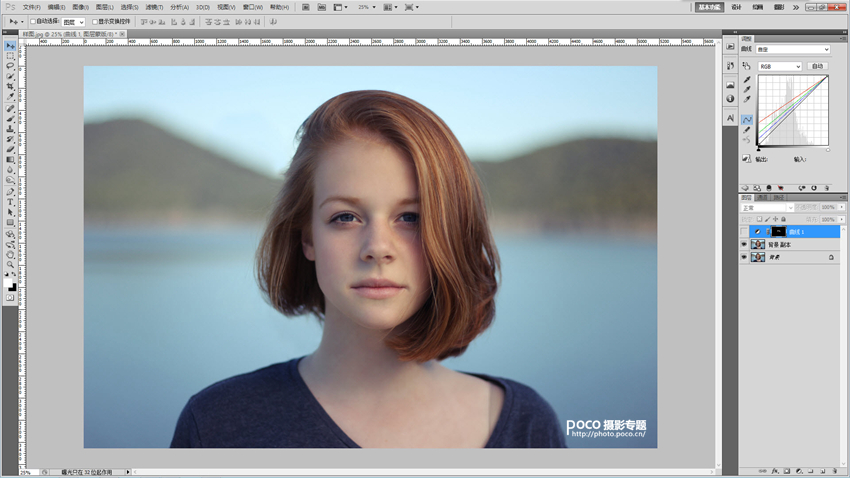
根据实际情况调整蒙版的透明度,尽量自然。
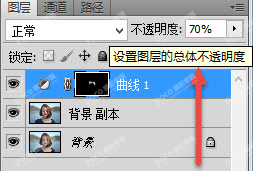
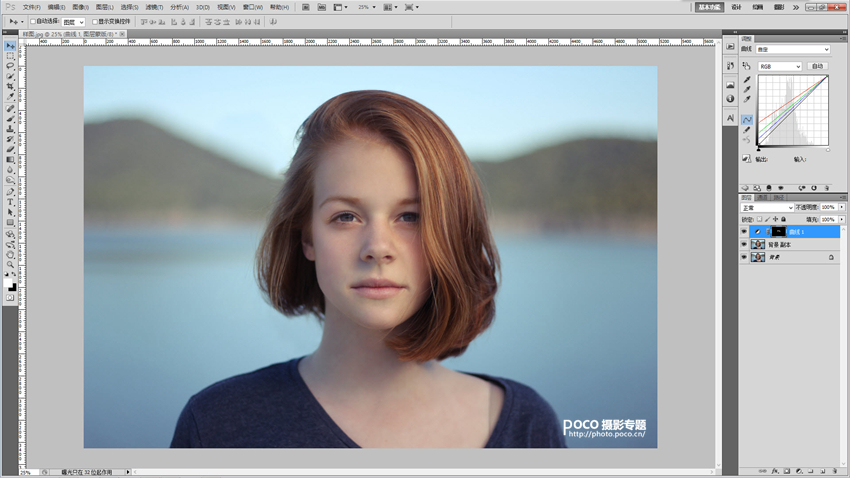
照片就完成了!
