素材图片中人物占的区域比较多,有草丛和地面;修复的时候先分好区,然后复制人物附近完好的草地或草丛进行填补;局部不自然的区域再用仿制图章工具进行填补。推荐给朋友学习,希望大家可以喜欢。
最终效果

原图

1、把上面的原图素材保存到本机,打开PS软件,再打开保存的人物素材。
先来分析一下原图:人物主要分布在两个区域,红圈区域为地面部分;青圈部分为草丛部分。修复的时候需要分段来处理。

2、点击组按钮,新建一个组,并命名为“地面”。
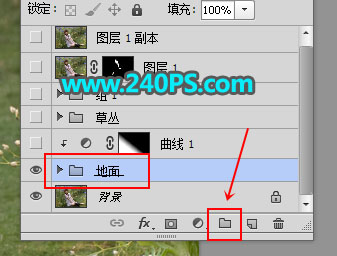
3、把图片局部放大放大,红框位置的草地比较完整,我们需要先选取这个部分的草地。

4、在工具箱选择钢笔工具,在属性栏选择“路径”。
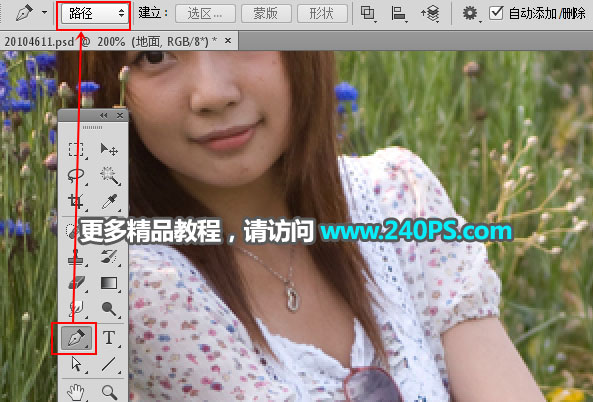
5、用钢笔工具勾出下图所示的选区,选择背景图层,按Ctrl + C 复制。

6、在组里新建一个图层,按Ctrl + V 把复制的草地粘贴进来,用移动工具往下移一点。

7、点击蒙版按钮,添加图层蒙版。

8、前景色设置为黑色,选择画笔工具,画笔不透明度设置为10%,如下图。
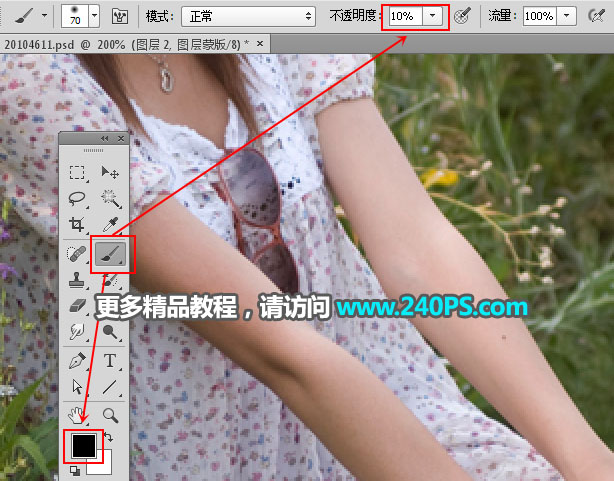
9、用画笔把复制草地顶部边缘过渡涂出来,如下图。


10、按Ctrl + J 把当前图层复制一层,然后往下移动,填补左侧、中间、右侧的路面,如下图。

11、填补后局部衔接不是很好,现在来处理一下。新建一个空白图层。

12、在工具箱选择“仿制图章工具”,不透明,流量设置为100%,样本选择“所有图层”。
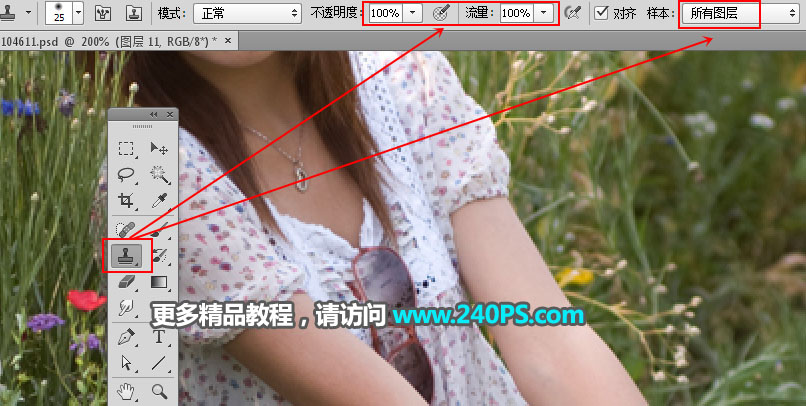
13、按住Alt键在红圈位置鼠标左键点击一下取样,然后把鼠标移到人物区域点击进行覆盖,可以多次取样后再覆盖。

14、这是大致覆盖好的效果。

15、再来看一下原图,箭头所示的边缘区域颜色要暗一点,我们还需要微调一下草地的明暗。

16、点击组前面的三角形把组收起来。
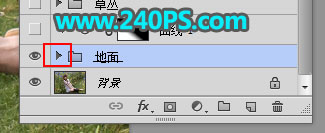
17、创建曲线调整图层,把RGB通道压暗,参数设置如下图,确定后按Ctrl + Alt + G 创建剪切蒙版。
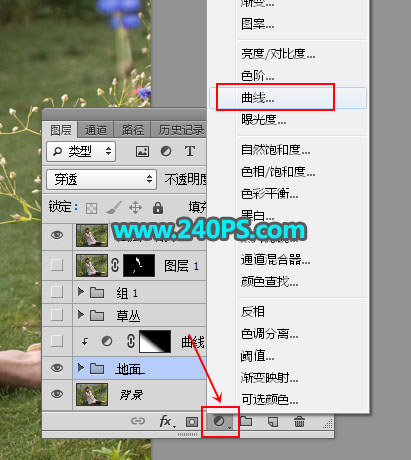
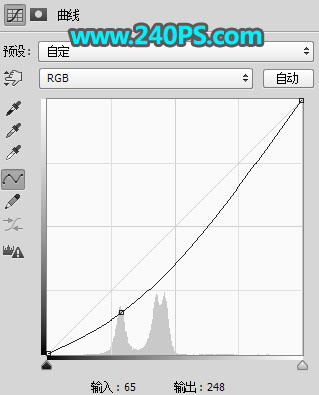
18、在工具箱选择渐变工具,颜色设置为黑色,然后选择线性渐变,不透明度设置为100%。
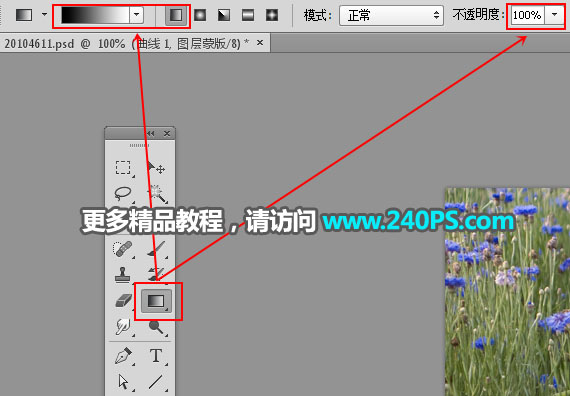
19、然后按箭头所指的方向拉出渐变。


20、新建一个组命名为“草地”。

21、选择仿制图章工具,然后在人物附近草地取样,再填补人物部分。

22、同样的方法覆盖人物部分,过程如下图。


23、红框位置部分野花和叶子细节丢失,需要恢复一下。

24、选择背景图层,按Ctrl + J 复制一层,按Ctrl + Shift + ] 置顶。
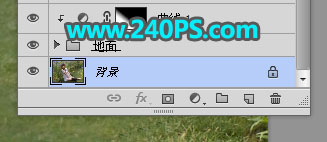

25、给当前图层添加图层蒙版,并把蒙版填充黑色,然后用柔边白色画笔把丢失的细节涂出来,如下图。

最终效果
