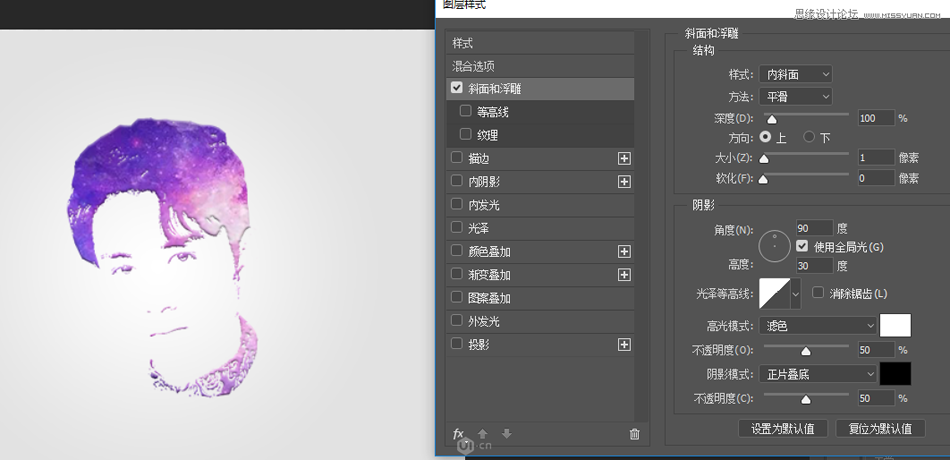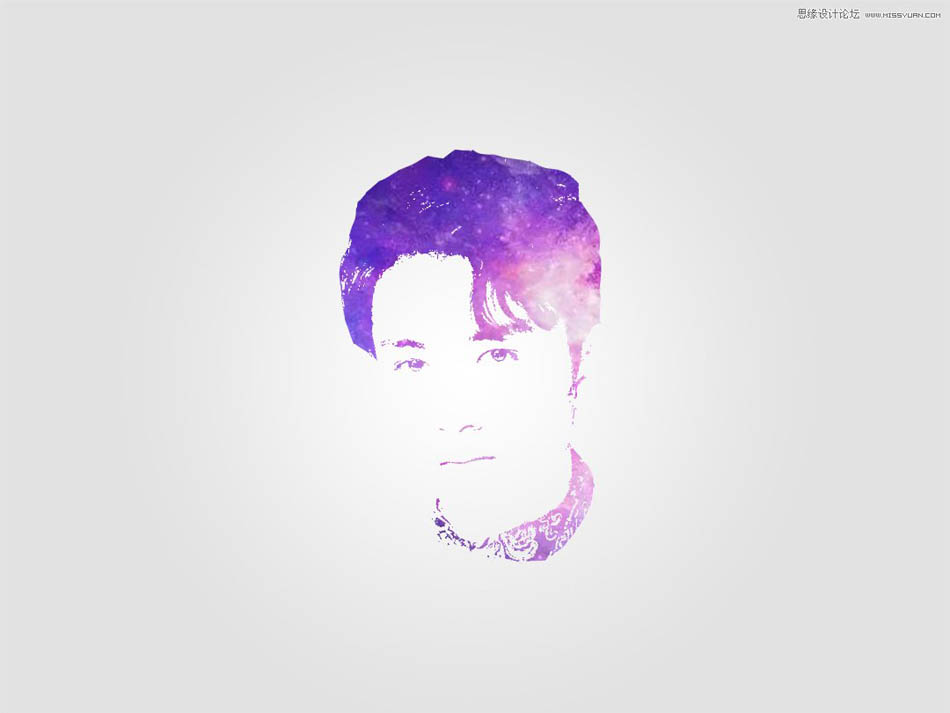想要酷炫的个人头像嘛,想要快速制作出美美哒剪影头像嘛,本文教你简单3步制作星空炫彩的剪影头像,希望朋友可以喜欢。
身为设计师怎么能没有个人酷炫的头像呢,不用找专人设计,也不用动手画,简单3步教你用PS快速制作个人星空头像,话不多说先来张效果图看看。
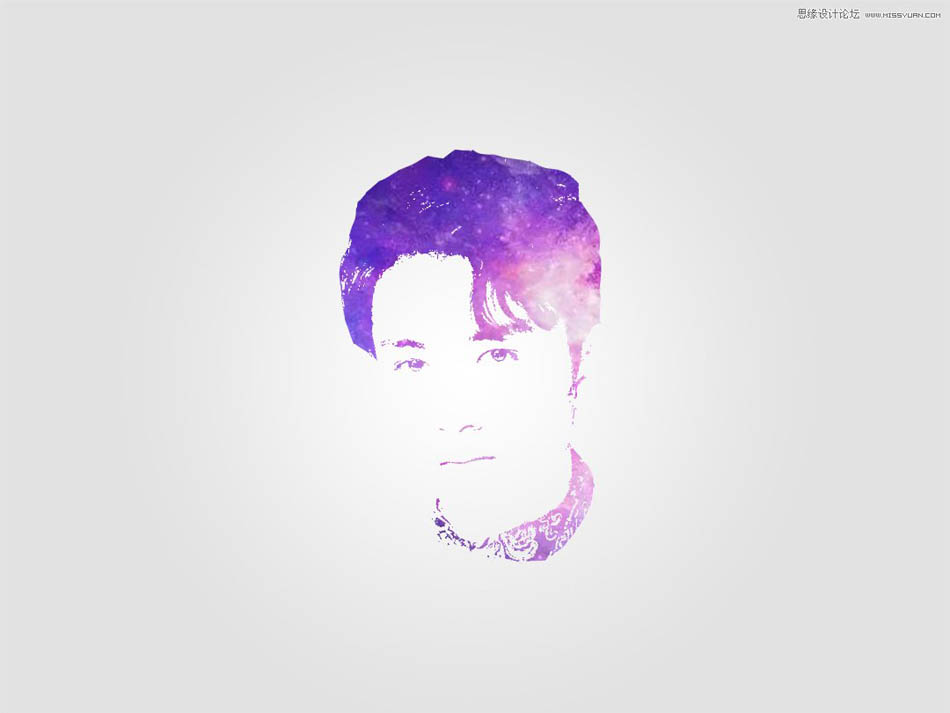
1、选一张你认为最美/帅的照片,这里我用一张陈晓的帅照,用套索工具把头部套出来,复制一个图层出来;

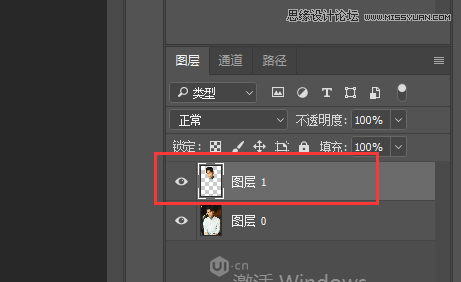
2、把下面图层的眼睛关掉,对头像图层进行图像-调整-阙值,参数调节到你认为合适的数值,ps:最好能看出来五官和发丝,不要有太多阴影;
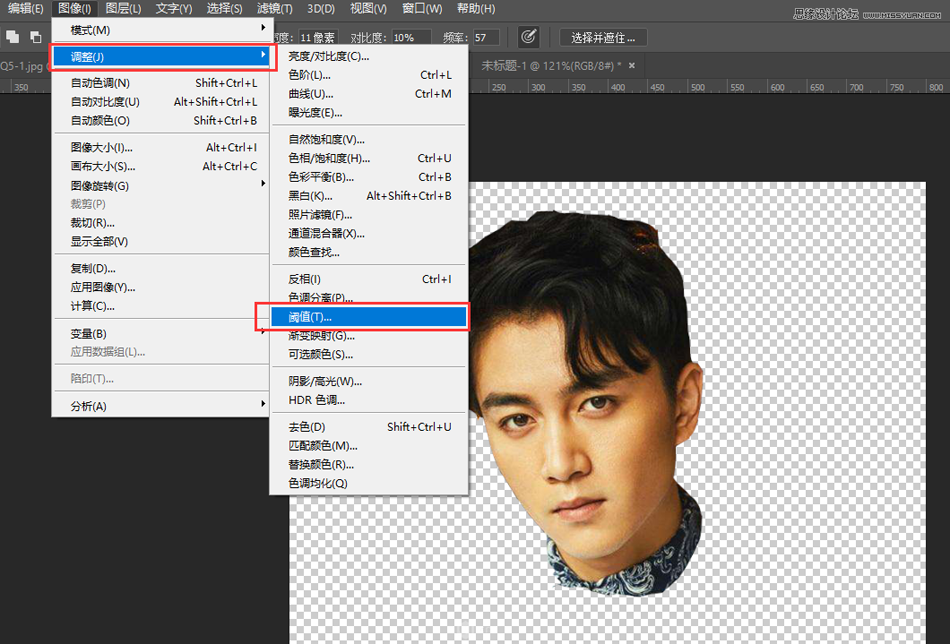
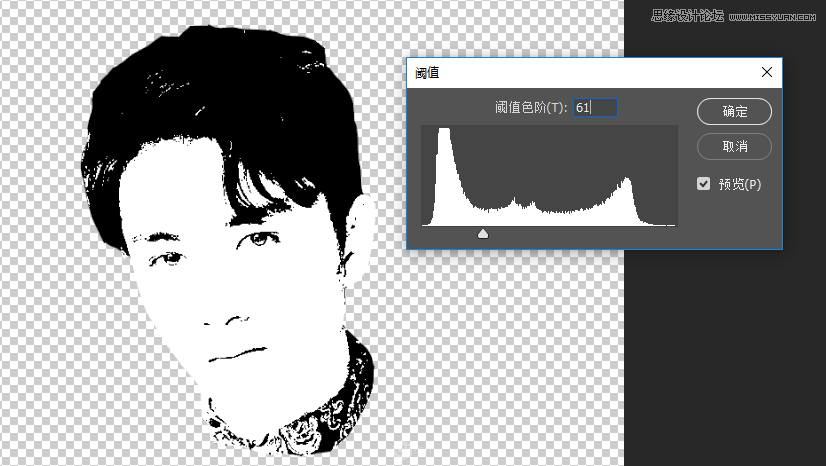
3、现在头像剪影基本就做好啦,只是我们需要把白色的部分去掉 只留下轮廓,点击选择工具-色彩范围,吸管吸一下黑色部分,选择一个合适的数值,这时黑色的选区就出来了,给他复制一个图层;
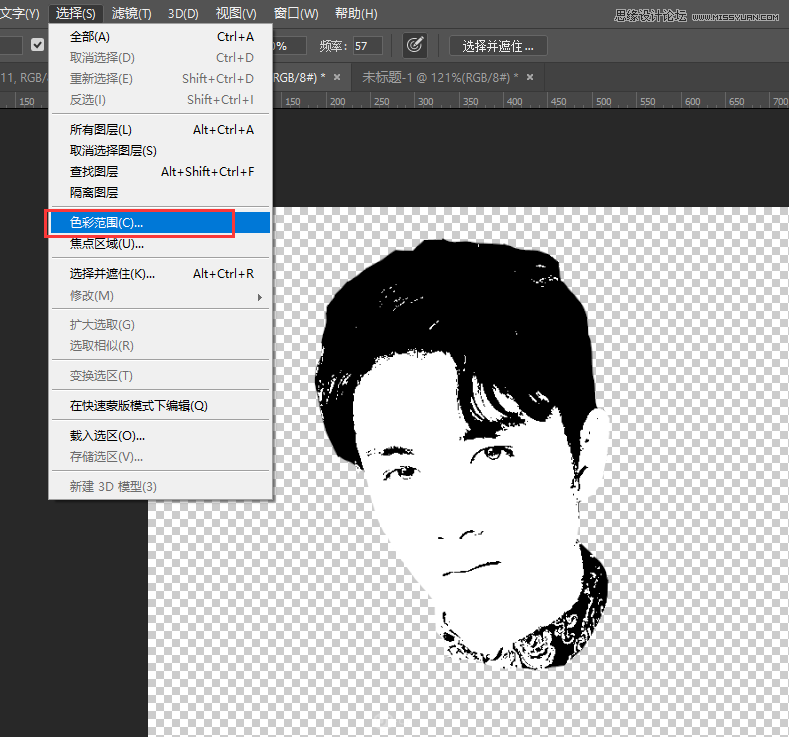
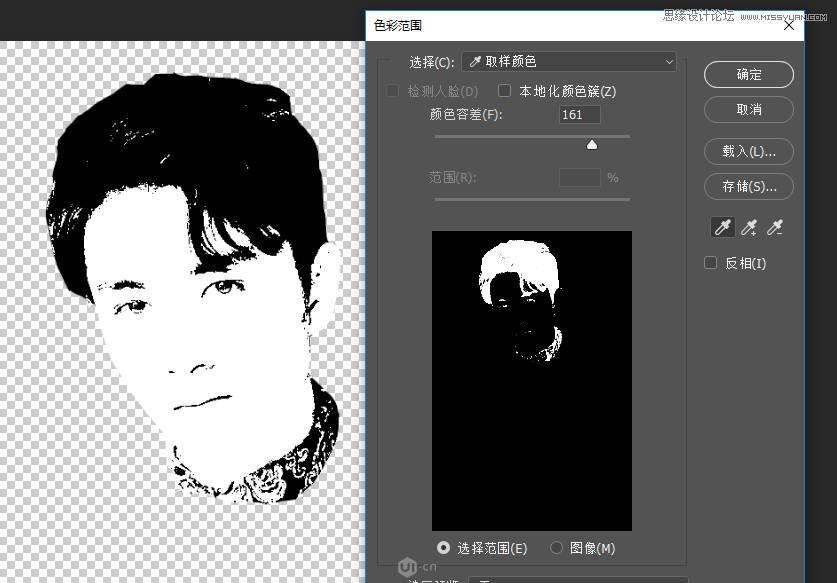
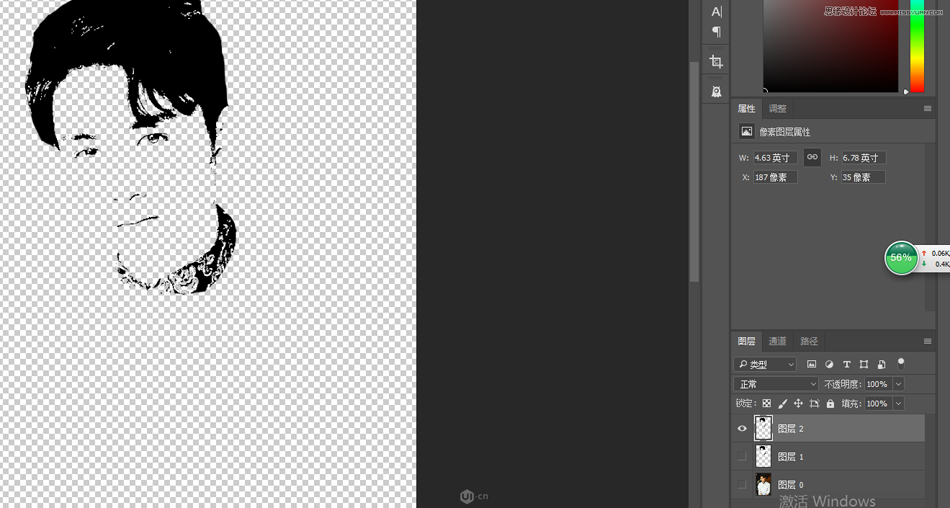
剪影出来就完成了,喜欢黑白的小伙白可以直接用来做头像了,也可以根据自己的喜欢添加颜色,这里我用一张星空的图给剪影做了个蒙版

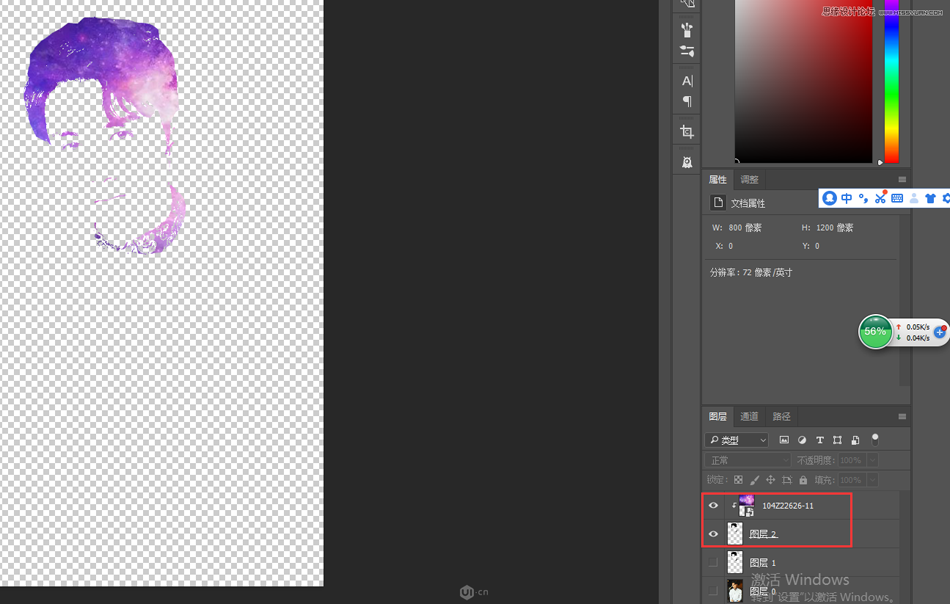
最后给头像加个背景,增加点浮雕效果就OK啦