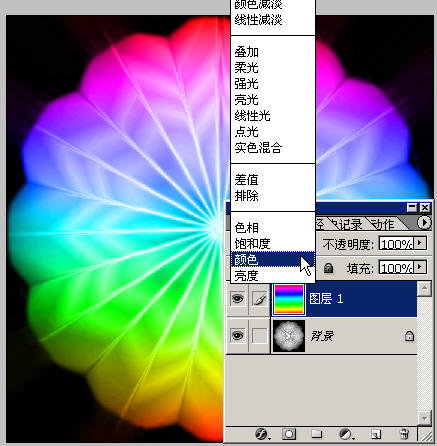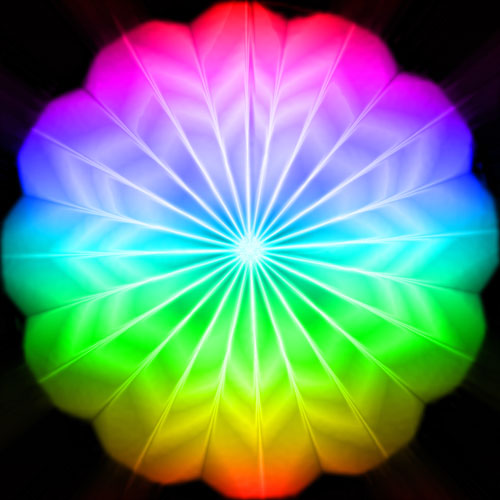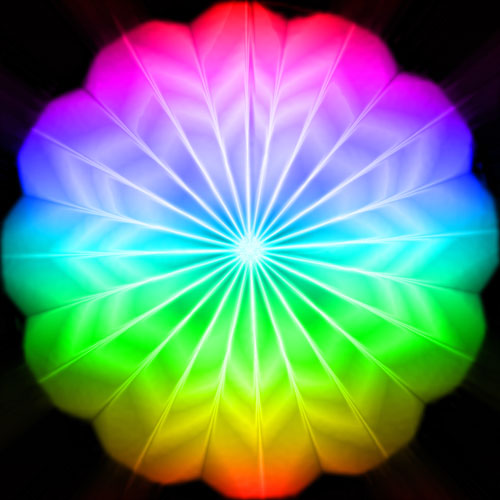
一、先把图像处理软件Photoshop打开,执行CTRL+N新建一个大小适当的方形图像,颜色模式为RGB颜色,背景为白色。
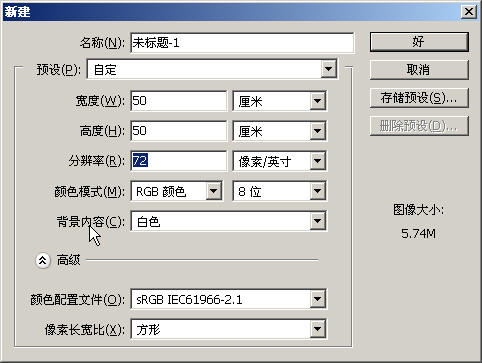
二、按快捷键D恢复默认的前景和背景,再选择工具栏上的“渐变工具”,在图像中的背景层上拉出一条由黑到白的线性渐变。
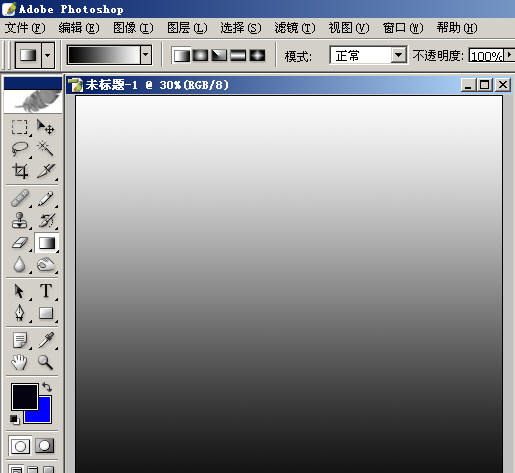
三、渐变设置完成以后,执行“滤镜-扭曲-波浪”命令,类型选用三角形,生成器数为1,波长的最小和最大都为120,波幅的最小为225,最大为290,未定义区域勾选重复边缘像素。
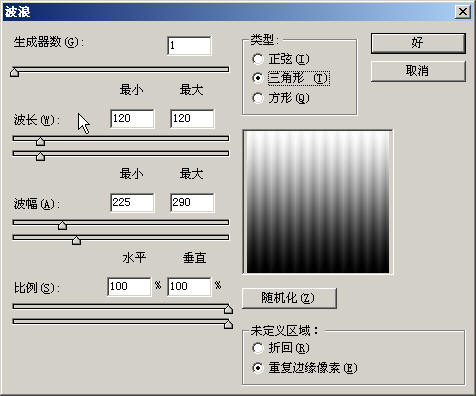
四、得到黑白条纹背景以后,再执行“滤镜-扭曲-极坐标”命令,选择平面坐标到极坐标。
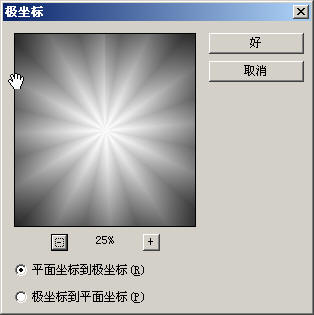
五、当背景上出现了由中心向四周散光的效果后,然后执行“滤镜-素描-铬黄”命令,把铬黄的细节设为10,平滑度设为10。
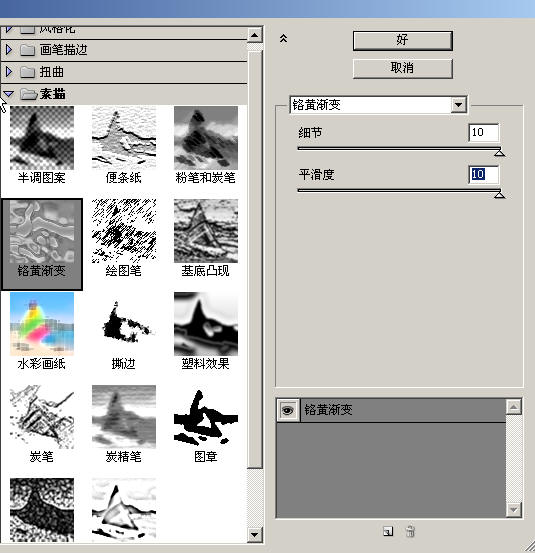
六、到了这一步,也是最后一步,类似于花瓣的效果已经出来了,只需要给这个花瓣添加酷炫的七彩颜色了。
新建一个图层,用各种颜色的画笔在新图层上进行涂抹,这里可以随意发挥想像,再把该层的混合模式设为颜色,这样酷炫七彩效果的花瓣就制作好了。