
一、首先画一个圆环,圆环并非空心,中间填充颜色与背景一样。
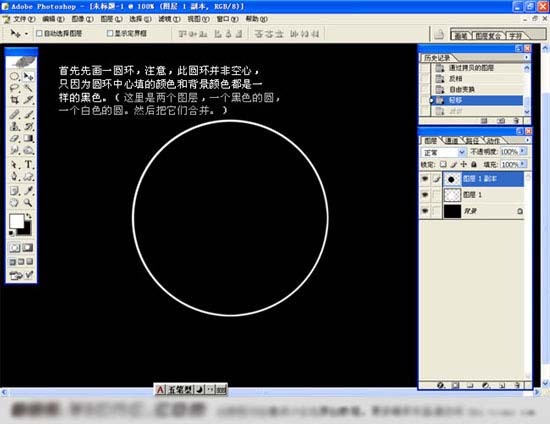
二、执行菜单:滤镜 > 扭曲 > 波纹,效果如下图。
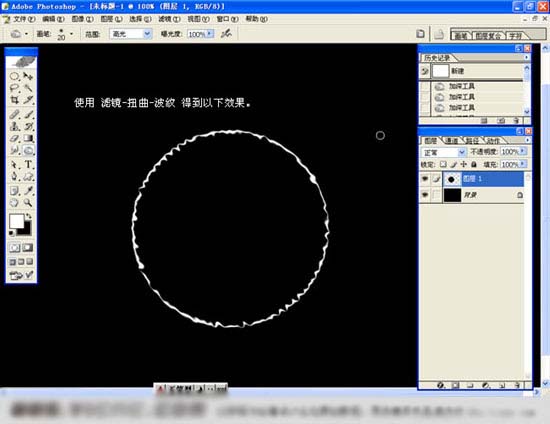
三、执行菜单:滤镜 > 扭曲 > 极坐标,选择极坐标到平面坐标,效果如下图。
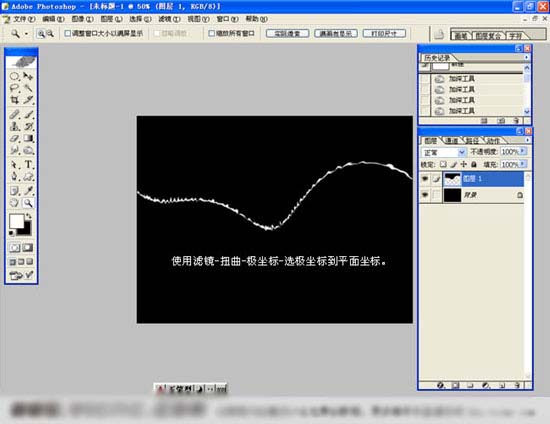
四、选择菜单:图像 > 旋转画布 > 逆时针旋转90度,确定后再执行菜单:滤镜 > 风格化 > 风。确定后按Ctrl + F加强几次。

五、选择菜单:图像 > 旋转画布 > 顺时针旋转90度,确定后再执行菜单:滤镜 > 扭曲 > 极坐标,选择平面坐标到极坐标。

六、最后按Ctrl + B调成红色。

七、多复制几层按Ctrl + T变形,变形后把几个图层的混合模式都改为“滤色”,然后加上星光及星空背景,完成最终效果。

下图就是我们最终用PS滤镜制作完成的陨石爆炸冲击效果图:
