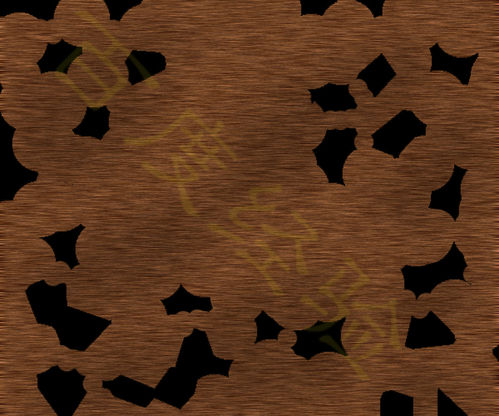
方法
1、新建一个图层,大小按自己的需要来。
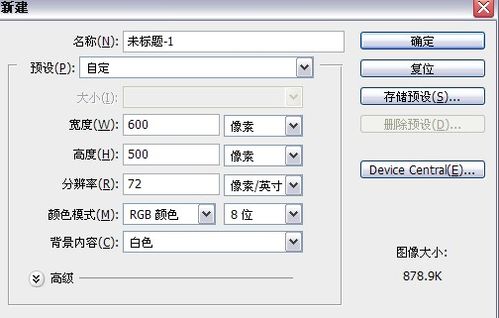
2、背景色填充一种暗黄色,和豹皮差不多的颜色。
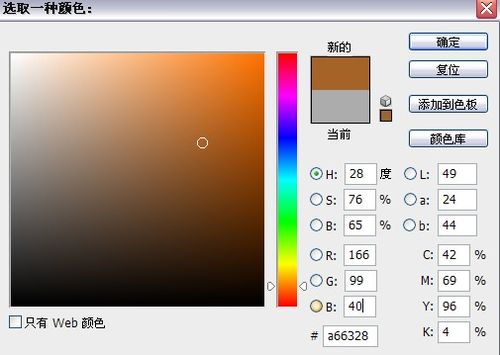
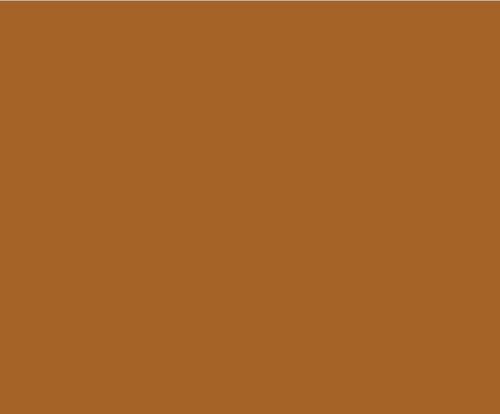
3、滤镜——杂色——添加杂色。参数设置如下。
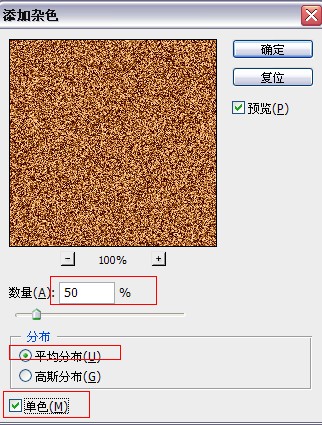
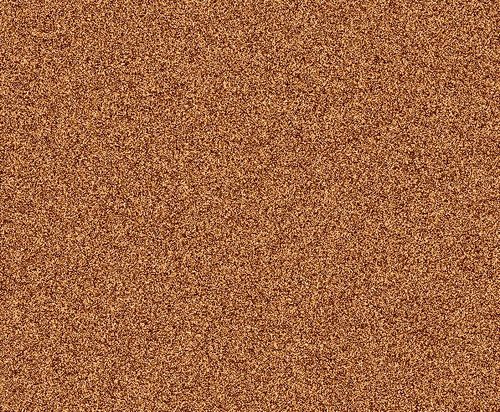
4、滤镜——模糊——动感模糊。
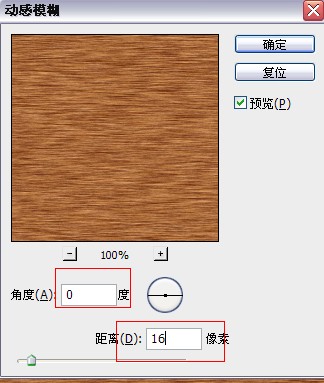

5、新建一个图层,填充白色。

6、滤镜——像素化——点状化。

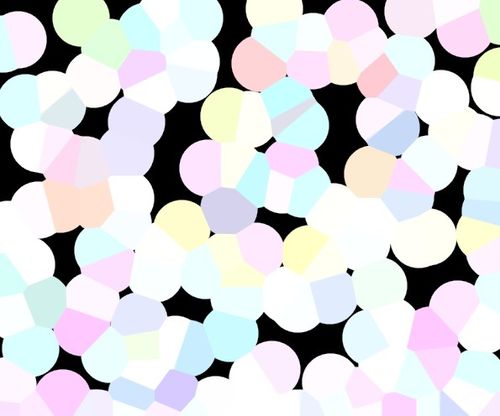 7
7
7、图像——调整——阈值。
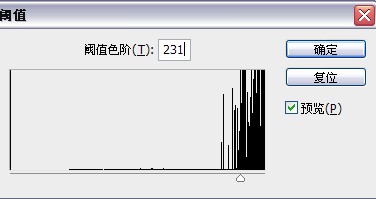

8、用魔术棒工具选中白色区域,delete删除,选择——修改——羽化,半径为6.
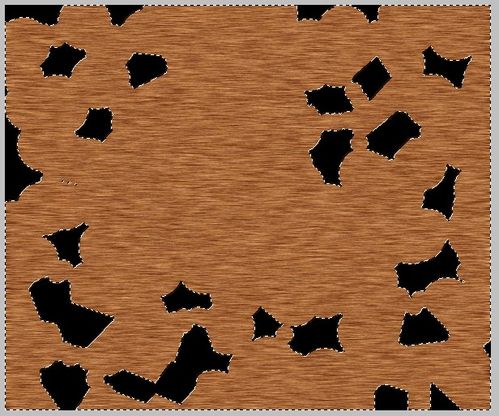

9、crtl+shift+e合并图层。
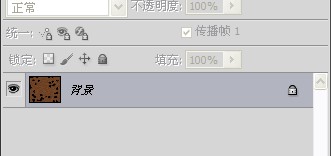
10、图像——调整——亮度/对比度。
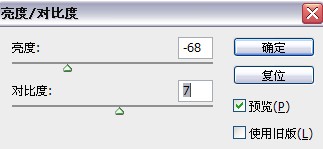
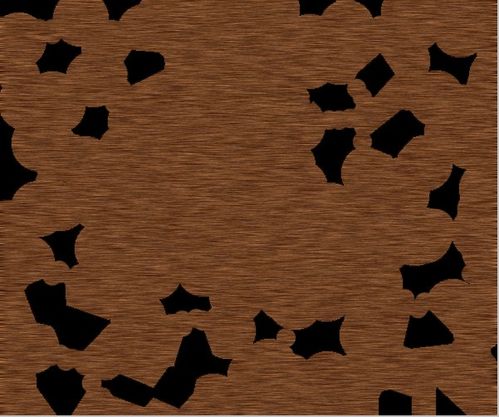
11、选择套索工具,勾选添加选区,羽化值为20.


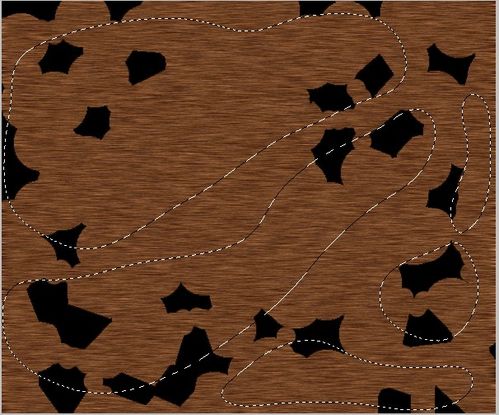
12、图像——调整——亮度/对比度,把它调得暗一点。
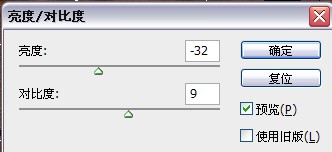
13、最后效果图片。
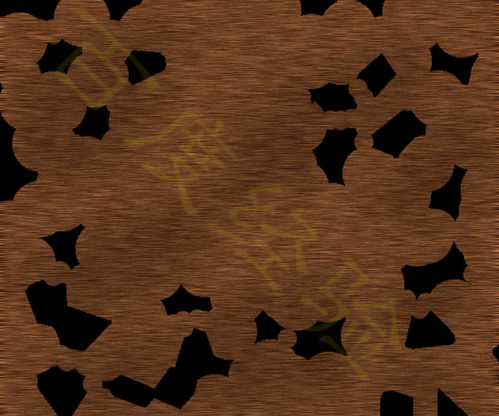
教程结束,以上就是ps滤镜制作逼真的豹皮纹理过程,怎么样,大家学会了吗?有兴趣的朋友可以尝试自己制作一下哦!