本教程介绍简单的边框效果的制作,主要是使用快速蒙版和滤镜效果制作边框的花纹,边框的颜色可以按照实际相片的颜色来定。制作的方法有很多,大家可以多尝试一下!最终效果

一、找一张素材图片,新建一个图层填充颜色:#FD7C00,然后用矩形选框工具绘制一个比画布稍小的选区按Ctrl + Shift + D羽化数值为10,确定后按Ctrl + Shift + I反相,按Q键进入快速蒙版编辑状态。

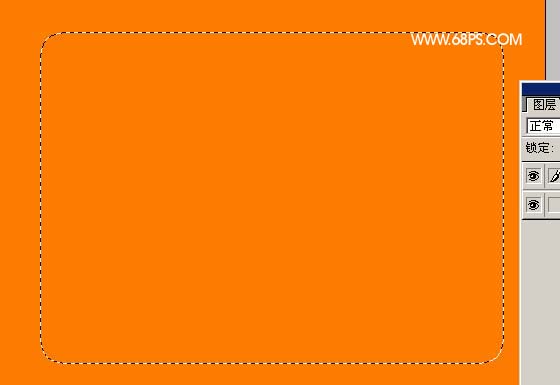
二、执行菜单:滤镜 > 像素化 > 彩色半调,参数设置如图3,确定后再执行菜单:滤镜 > 其它 > 自定,参数设置如图4,确定后执行菜单:滤镜 > 锐化 > 锐化,然后按Ctrl + F加强5次。
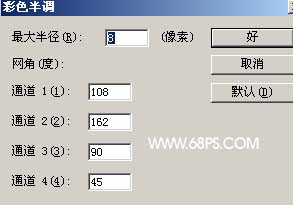
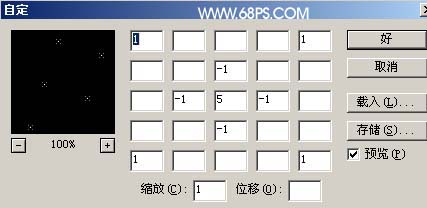
三、按字母Q键退出快速蒙版,按Ctrl + Shift + I反选,按Delete删除,效果如图5。

四、适当的描下边,完成最终效果。
