本教程介绍简单的纹理效果的制作。大致的制作方法,先用滤镜制作一些简单的纹理,然后再整体上色和调色即可。制作方法非常简单。制作好纹理以后可以应用到文字及其他图形上面。最终效果


一、新建一个800 * 600 像素文件,按字母“D”键把前背景颜色恢复到默认的黑白。然后执行菜单:滤镜 > 渲染 > 云彩,如图1,效果如图2。
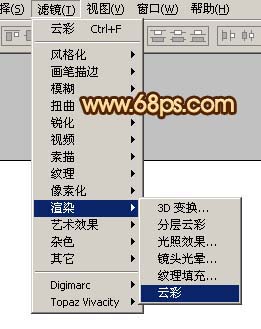

二、按Ctrl + Alt + F 加强一次,效果如图3。

三、执行菜单:滤镜 > 风格化 > 浮雕效果,参数设置如图4,效果如图5。
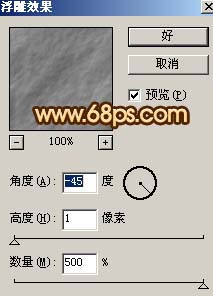

四、执行菜单:滤镜 > 其它 > 自定,数值为默认,确定后大致的纹理效果就出来了,后面再调色。


五、新建一个图层,填充颜色:#E0BF94,然后把图层混合模式改为“颜色”,效果如图8。

六、创建色相/饱和度调整图层,参数设置如图9,效果如图10。


七、创建曲线调整图层,把对比拉大一点,基本效果就出来了。
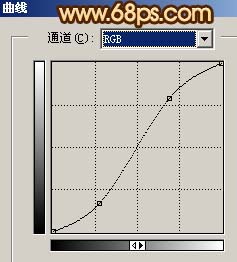

八、新建一个图层,盖印图层,然后把纹理应用到文字里面做成纹理字效果。
