本教程介绍较为奇幻的光影效果制作方法。过程虽然复杂,不过用到的工具非常简单及变形工具。运用它可以把光束加工及焊接成任意想要的效果,后期再渲染好颜色等即可。最终效果

一、创建一个新文件大小800px * 1080px,背景用暗灰色,新建一个图层画上一个圆。
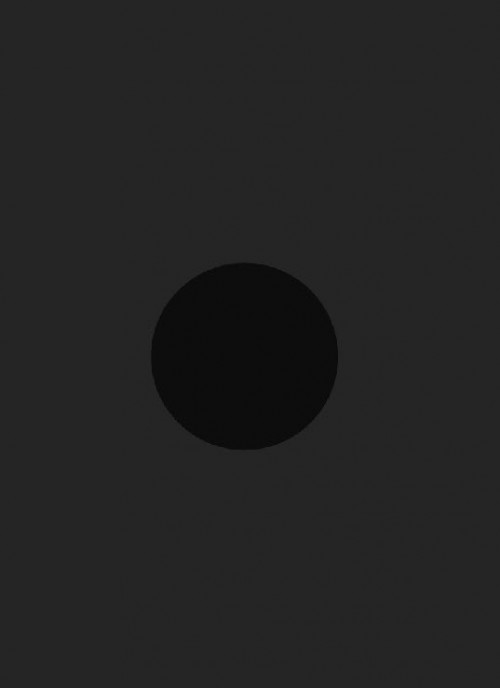
二、新建一个图层,使用套索工具,羽化30,画一个选区,设置前景色为暗紫色,然后填充,滤镜-渲染-分层云彩,图层模式调整为线性减淡,呈现出云的效果。
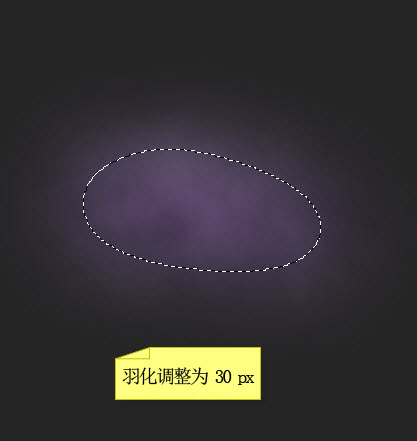
三、将此云层变形至非常薄得带状,如图下所示。
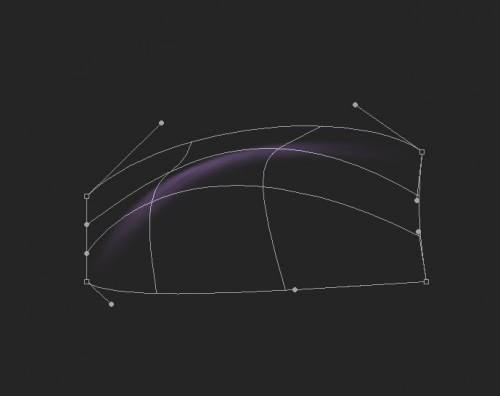
四、应用滤镜-扭曲-旋转扭曲,使它看起来像一个半圈。
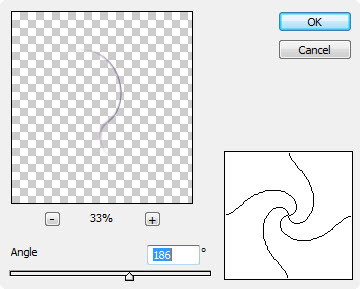
五、擦除掉不必要的地方并变形。
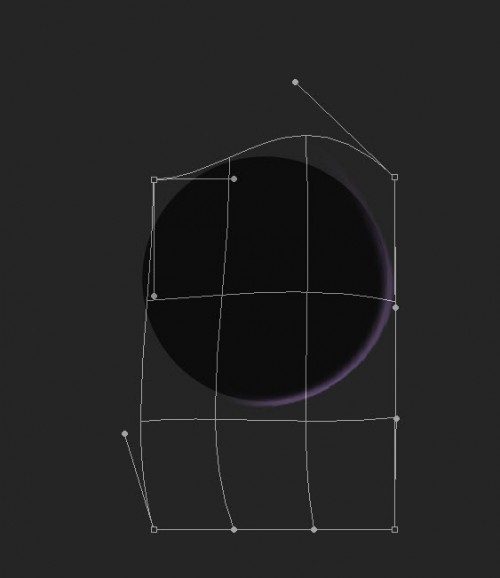
六、复制这一图层几次,旋转和调整它们,直到它们形成一个完整的圆,然后用黑色填充背景图层。
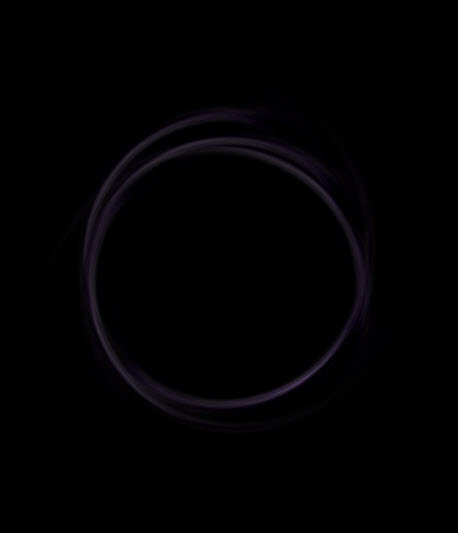
七、把星云素材打开,使用套索工具选择星云纹理的一部分。

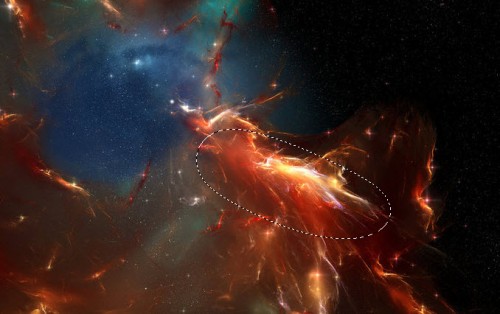
八、复制粘贴到云层上方,并根据圆的形状来变形。
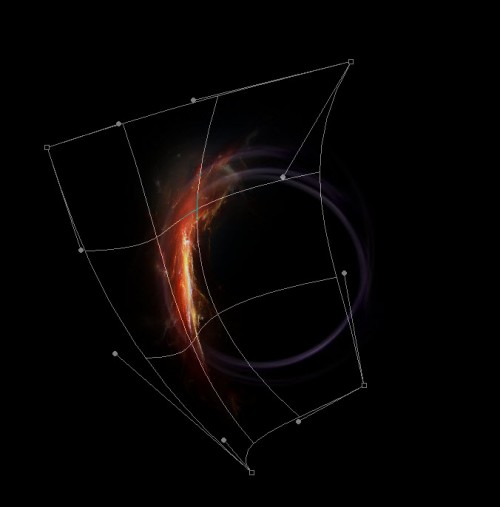
九、调出液化滤镜(按Shift + Ctrl + X键),然后使用以下设置。
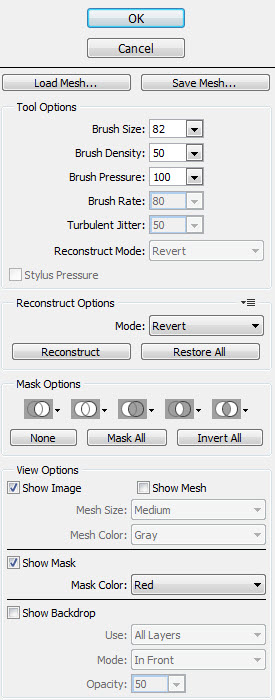
十、将它应用到如图所示的位置。
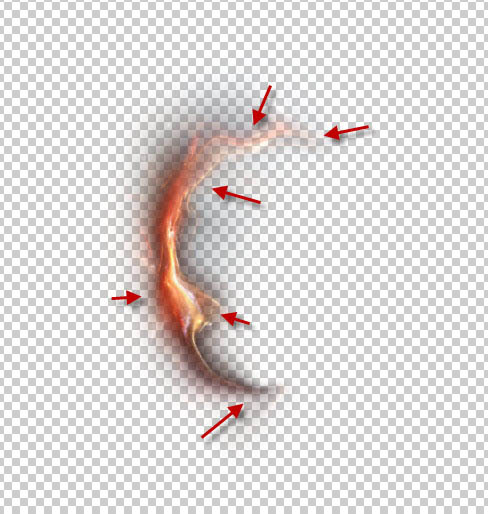
十一、你将有以下效果。
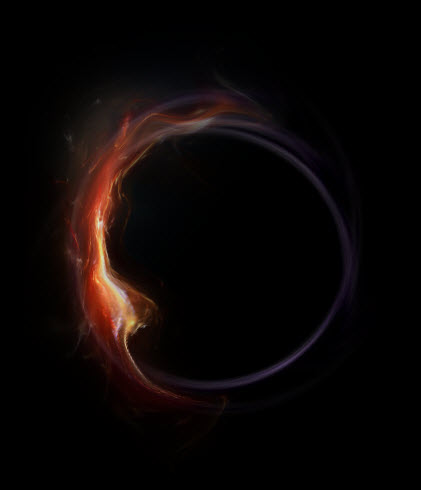
十二、这个星云层重复几次,调整出来,形成周围的圈圈,如下图所示。
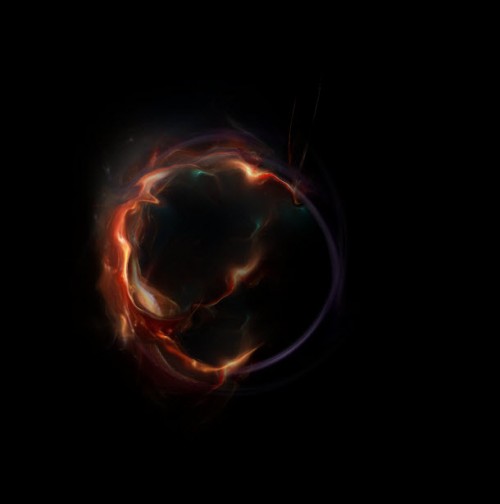
十三、当您复制星云层的时候,一定要调整每个图层的不透明度,为他们增加层次感。

十四、效果如下。
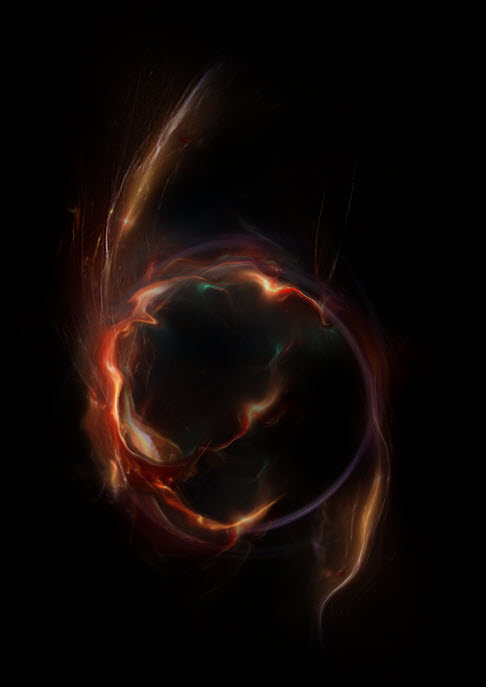
十五、注意:请确认您使用的是软橡皮擦在必要时去掉一些粗糙的边缘。
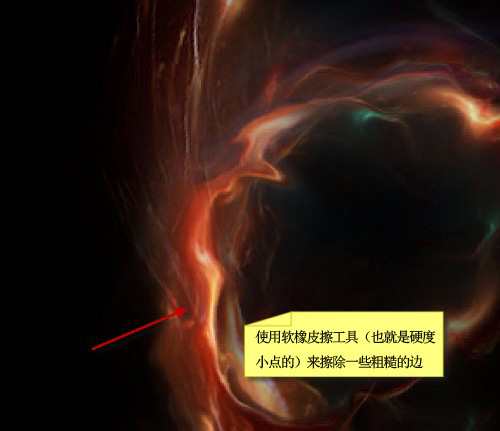
十六、现在,我们新建一个文件,使用套索工具(30px羽化),绘制一个内部的云的效果(步骤不用说了跟第2个一样),按Ctrl + L调处色阶,设置如下。
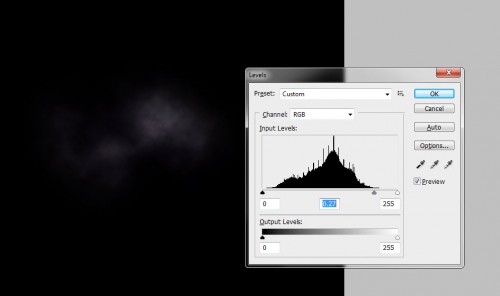
十七、按照下图所示给此云图层添加液化滤镜效果。
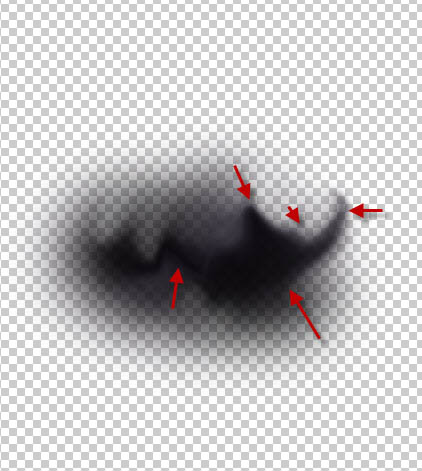
十八、大致弄成下图的效果就行了。
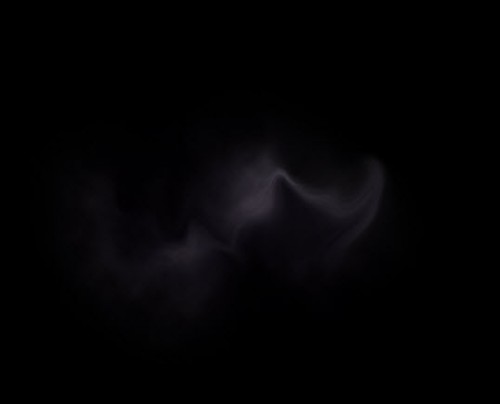
十九、将内部云图层多复制几层,按照下图所示循环放置,然后再复制几个放置到画布的其他位置。
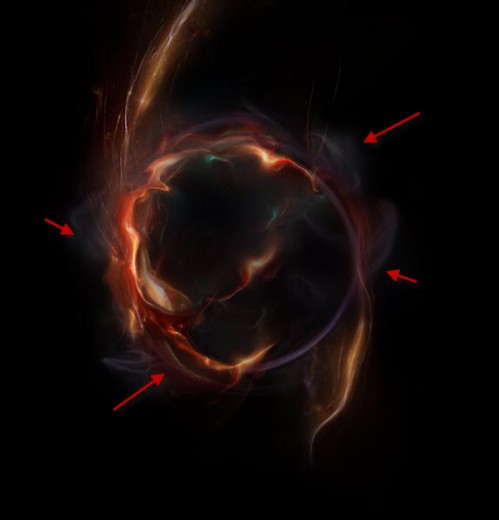
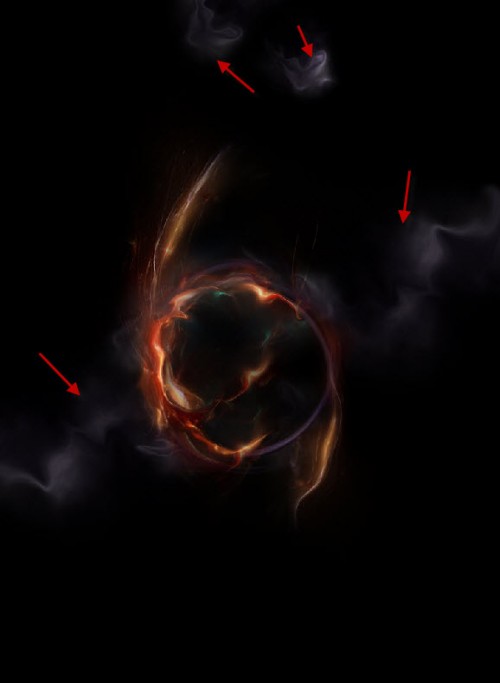
二十、现在我们可以把所有图层新建一个分组放置到里面,然后复制此组三次,调整它们的大小并将它们移动到下图所示的位置,并调整它们的不透明度。
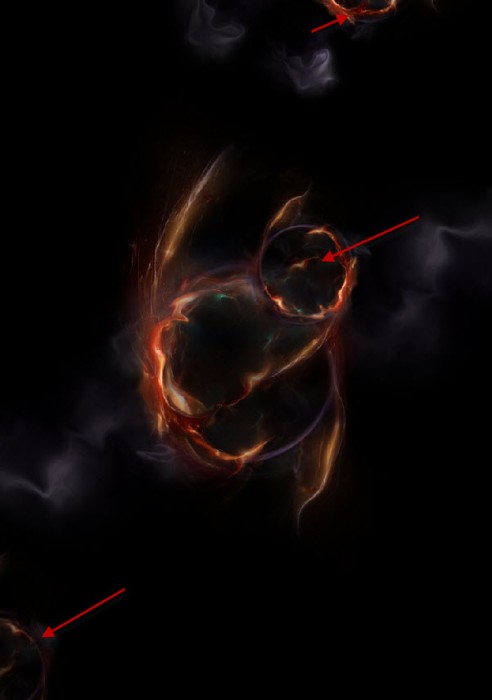
二十一、然后添加一些星星的点缀(可以下载星星笔刷或者自己做一个)。
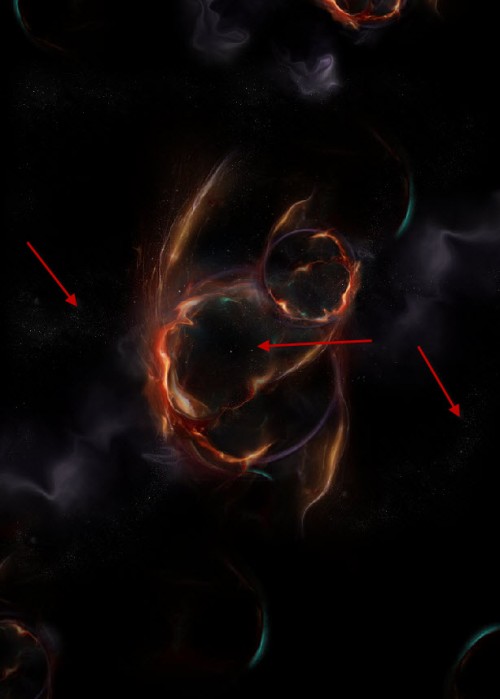
二十二、我们可以让它的效果更加的绚丽,我们来添加三个图层效果。
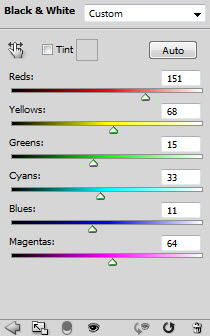
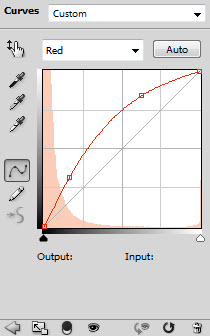
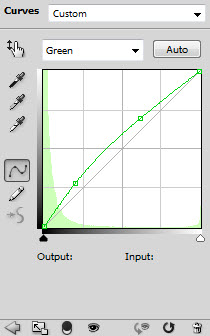
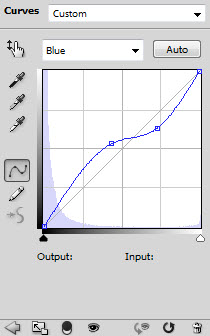
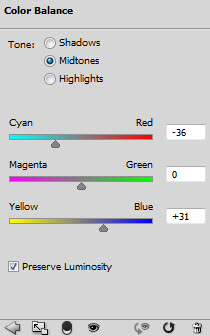
二十三、这是效果。

二十四、我们几乎要完成了!要调整最终效果,我们合并图层并复制一层,然后运行降噪滤镜NoiseWare,适当降噪处理。
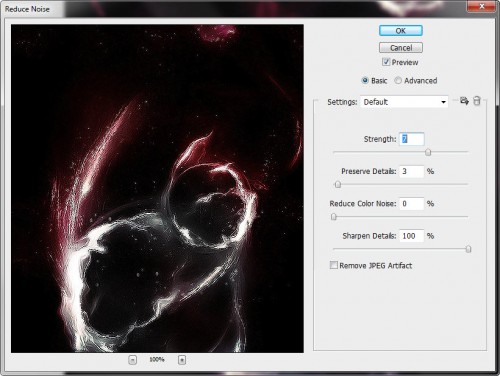
二十五、然后使用减淡和加深工具增加一些亮点和周围的影像的阴影,如下所示。
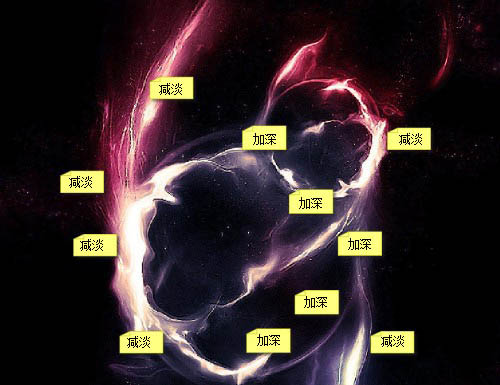
最终效果:
