本教程巧用素材制作非常艺术图片效果。教程可能是从国外翻译过来,部分参数及参照效果图都是英文的,制作的时候需要对照好中文版相应的工具。原图

最终效果

一、打开原图,使用多边形套索工具将面膜部分选中。
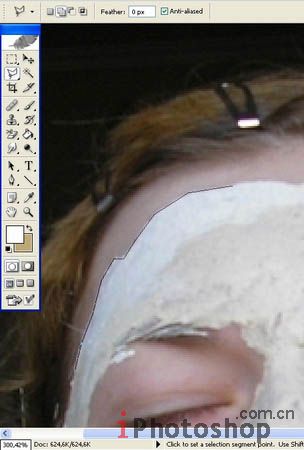
二、复制面膜(包括眼睛鼻子和嘴巴)部分,复制并粘贴到新图层,原始图层可以删掉了~使用裁剪工具将工作区放大。
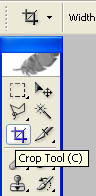
三、点击编辑-变换-90度顺时针旋转将面膜脸旋转一下。使用多边形套索工具将脸剩余的部分分离出来,点击编辑-剪切(crtl+x),粘贴到新层中。点击图像-调整-饱和度(shift+ctrl+u)将脸部调亮。点击滤镜-模糊-特殊模糊。使用涂抹工具(0%硬度)对牙齿和皮肤进行一下修改,然后点击图像-调整-照片滤镜,如下设置,调整下颜色。
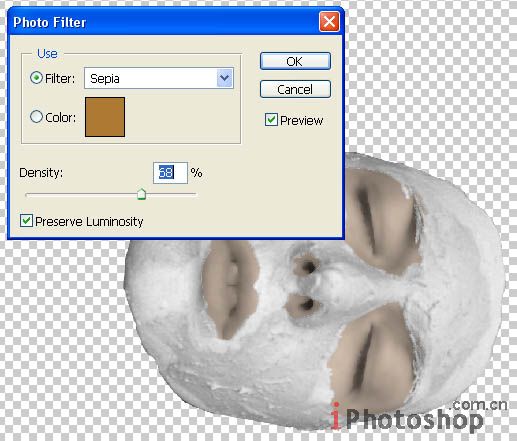
四、使用海绵工具将牙齿变白一点。
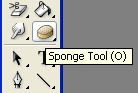
五、使用图像-调整-照片滤镜给面膜上上和脸一样的颜色,比脸的颜色稍微淡一点点。下面用画刷来补补妆~新建层,将图层模式设置为叠加。为了方便辨认可以把层的名字改成化妆~给层改名字只需要点击右键选择层属性。
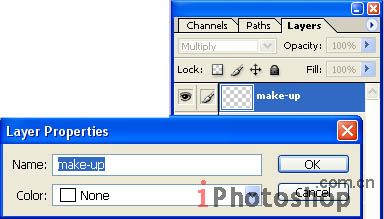
六、将面膜部分上上桔黄色。复制层,副本的橘黄色加深一下。
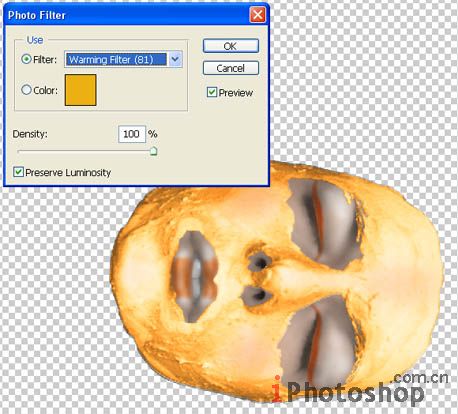
七、将桔黄色的面膜层放置在白色面膜层下面,并使用自由转换工具(编辑-自由变换ctrl+T)将橘黄色面膜放大一点点,如下,一点点就好。

八、现在使用直线工具从眼睛出发画一些直线稍后作为眼睫毛,使用滤镜-模糊-运动模糊(角度为0)使用橡皮工具将超出眼皮的地方擦除。用同样的方式画出头发。点击滤镜-液化(PS快捷键:shft+ctrl+x),使用湍流工具给头发做个波浪效果~再使用膨胀工具,参数设置如下。
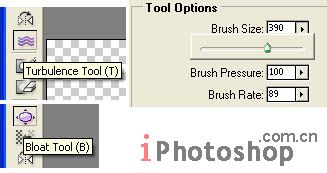

九、找张水波的图片,将面膜MM脸放在水波上面~如下。

十、复制水的图层,点击滤镜-模糊-高斯模糊,图层模式设置为线性模糊,并将图层放在最上面,这样可以让人脸和水很好的融合(这就是如何把物体放在水下)。

十一、找一张菊花的图片,把菊花裁出来。

十二、将花瓣染成黑色,方法为点击图像-调整-可选颜色,选择颜色,替换为黑色。

十三、多复制几层花花(ctrl+c)粘贴(ctrl+v)按照你喜欢的方式随意放置。最后把所有花花图层合并。

十四、使用桔黄色画刷和椭圆工具将水面上有颜色的都系全部涂掉。这层会放在所有图层的下面充当影子。
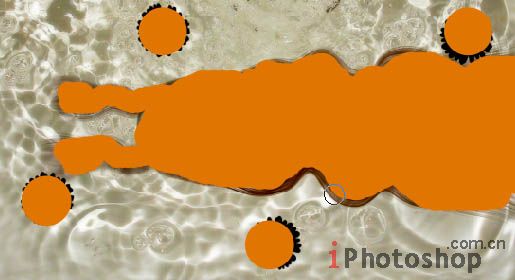
十五、就像上面说的把这个层放在下面当影子吧,使用高斯模糊让影子看起来不是那么尖锐,再使用自由变换工具将影子拉长到需要的大小。将影子层的透明度调整为60%。
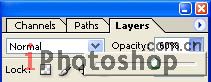
十六、如果你喜欢的话可以为这幅图加个框框~矩形工具画个黑色大矩形~别忘了用裁剪工具扩大画布。
