
最终效果

一、打开原图,按Ctrl + J复制一层,执行:滤镜 > 模糊 > 高斯模糊,数值为4,确定后把图层混合模式改为“滤色”,如图1。

二、创建曲线调整图层,参数设置如图2,效果如图3。


三、新建一个图层,按Ctrl + Alt + Shift + E盖印图层,选择魔术棒工具在人物手上点一下,然后填充黑色,再用矩形形状工具画两个相交的矩形成叉形,然后再复制三个,再装饰一些血迹笔刷。

四、新建一个图层,盖印图层,然后把盖印后的图层复制一层,按Ctrl + Shift + U去色,按Ctrl + I反相,确定后把图层混合模式改为“颜色减淡”,然后执行:滤镜 > 其它 > 最少值。数值为1。

五、向下合并两个图层,再把图层混合模式改为“正片叠底”,效果如6。

六、新建一个图层,选择钢笔工具给人物衣服上勾一些线条,然后选择像素为1的画笔工具描边。

七、接下来是给人物画头发,先用钢笔勾出路径然后用画笔描边,可适当改变头发颜色,效果如下图。

八、新建一个图层,盖印图层,使用Topaz滤镜锐化一下。

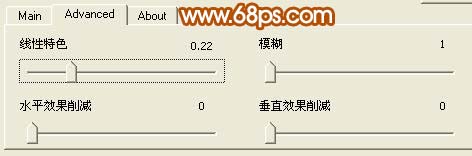

九、画上耳钉和香烟头,再打上自己的签名。

十、再简单修改下背景,加上暗角,完成最终效果。
