本教程主要是利用滤镜及笔刷等制作超酷的魔幻光球。作者的构思非常巧妙,由小孩的某个动作去发挥想象,思路定好后,后面的效果就可以慢慢实现。整个制作过程比较复杂。原图

最终效果

一、打开素材图片,复制一层,命名:色阶,执行图像——调整——去色。
二、执行图像——调整——色阶,设置如图。
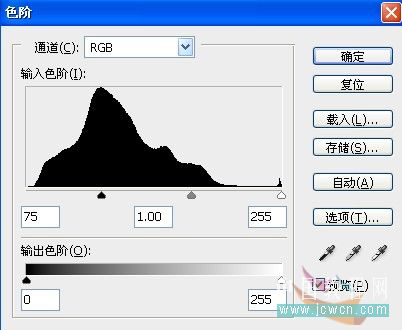
三、设置图层混合模式为:叠加,效果如图。

四、我们先来制作第一个能量球。
五、新建一层,命名:能量球1,填充黑色,执行滤镜——渲染——镜头光晕,设置如图。
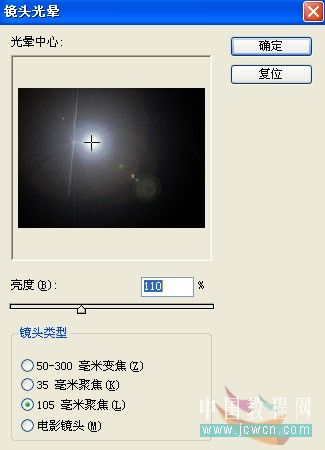
六、设置图层混合模式为强光,并移动至如图位置。

七、我们发现图层边缘有痕迹了,添加图层蒙板,用系统默认的黑到白的渐变条,勾选反向,选择径向渐变,从光晕中心向外拉,在蒙板上操作哦。
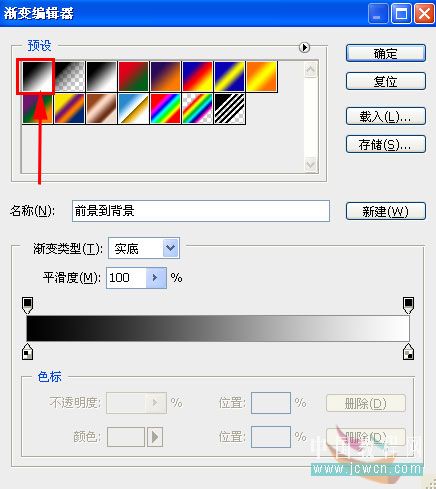
八、得到如图效果:

九、现在我们要给能量球1加个蓝色的发光效果,执行图像——调整——照片滤镜,选择冷却滤镜(82),设置如图(你也可以采取其它的方式达到目的)

十、我们的第一个能量球制作完成,得到如图效果

十一、现在我们来完成第二个能量球的制作,复制能量球1图层,命名:能量球2

十二、将能量球2图层移动到如图位置

十三、现在两个能量球已经制作完成,单击图层面板下面的新建组,并命名:能量球,将能量球1和2图层拖进组中

十四、下面我们开始制作电光圈,在能量球组层下面新建一个图层,命名:弧线1,选择椭圆工具,如图画一个椭圆路径,按Ctrl+T调整至合适位置

十五、设置前景色为白色,选择画笔工具,设置直径5像素,进入路径面板,选择描边路径按钮,注意要勾选“模拟压力”,点确定
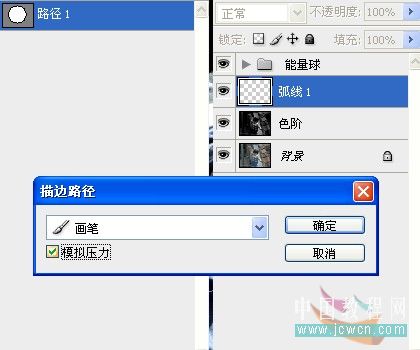
十六、改变图层混合模式为:线性减淡(添加),得到如图效果:

十七、新建一层,命名:弧线2,设置图层混合模式为:叠加,选择画笔工具,直径设置为45像素,设置颜色为:#008aff,进入路径面板,再次执行描边路径,效果如图

十八、新建一层,命名:弧线3,图层混合模式为:线性减淡(添加),再次执行描边路径,不过直径要改成100像素,颜色为:#185efe,效果如图

十九、按Shift键,选择弧线1、2图层,按Ctrl+Alt+E键,合并图层,命名:弧线4,设置图层混合模式为:线性减淡(添加)

二十、执行滤镜——液化滤镜,选择“向前变形工具”,涂抹出大致如图效果
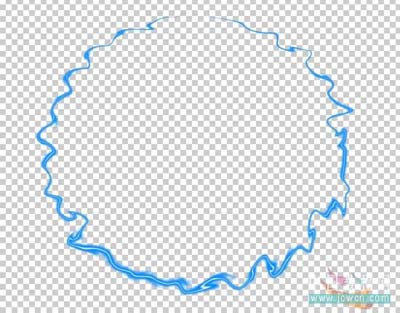
二十一、执行滤镜——扭曲——波纹,设置如图
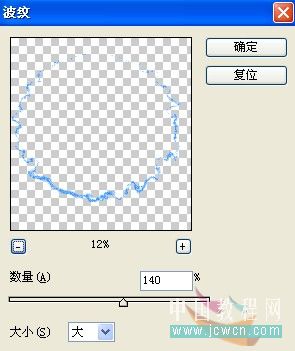
二十二、得到效果如图,加蒙板把不需要的地方擦掉

二十三、现在电光圈也制作完成了,建立新组,命名:电光圈,将弧线1、2、3、4图层拖入组中

二十四、选中电光圈组层,添加蒙板,用系统默认的黑到白的渐变条,去掉反向勾选,在蒙板上加一个线性渐变

二十五、好了,电光圈部分完成,效果如图

二十六、开始做第三个能量球,我这里说明了做法,你也可以略过这一步,直接到论坛笔刷/滤镜版块下载星球笔刷来用
新建一个文件,大小随意设定,设置前景色为白色,背景色为黑色
执行滤镜——渲染——分层云彩,按Ctrl+F键多执行两次,得到如图效果

二十七、选择椭圆选框工具,画一个正圆选区

二十八、执行滤镜——锐化——USM锐化,数值如图
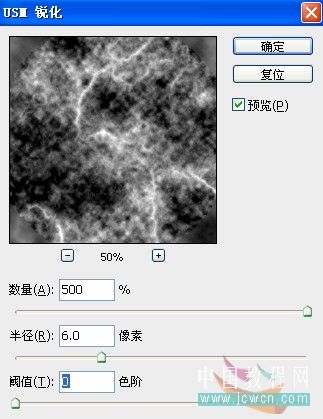
二十九、执行滤镜——扭曲——球面化,数值如图
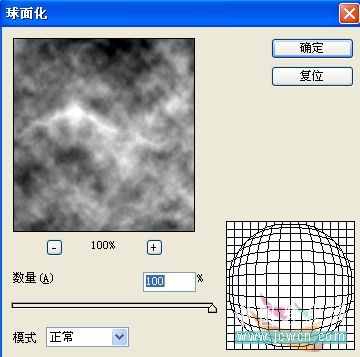
三十、得到如图效果

三十一、为了让边界不太生硬,羽化一个像素,shift+Ctrl+I反选,双击图层解锁,Delete删除,Ctrl+I反相,如图

三十二、按Ctrl键点击图层,载入选区,执行编辑——定义画笔预设,给画笔起个名字
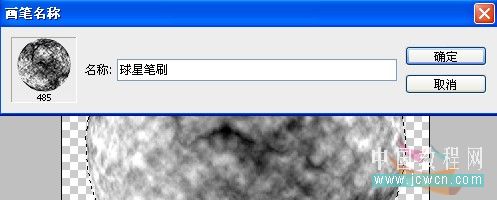
三十三、回到“能量球”文件,点开能量组层,新建一层,命名:能量球3

三十四、设置图层混合模式为:叠加,双击图层缩略图,进入图层样式面板,设置颜色叠加,改变颜色为白色,其它默认
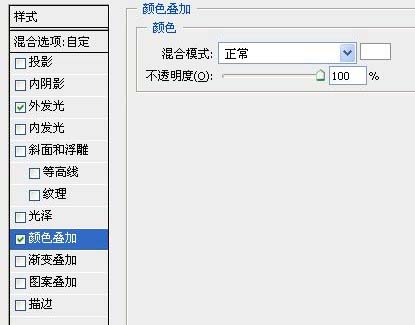
三十五、设置外发光,颜色设置为从淡蓝到淡蓝透明的渐变,淡蓝颜色设置为:#6bbbff
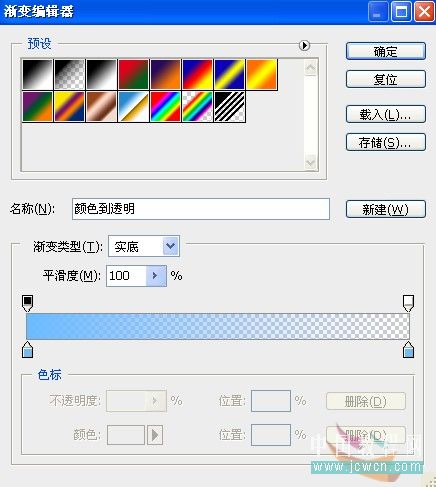
三十六、其它数值设置如图:
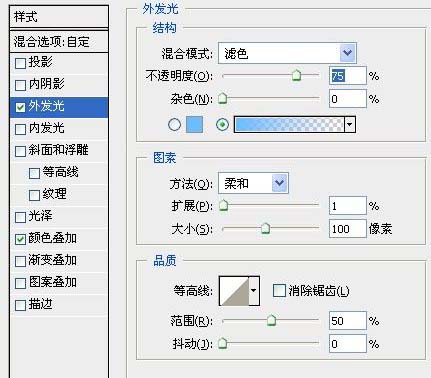
三十七、设置前景色为黑色,选择画笔工具,找到刚才制作的球星画笔
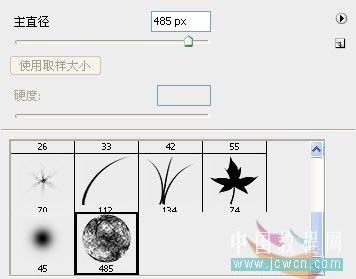
三十八、将画笔直径设置到合适大小,在如图位置画一下,并加图层蒙板,在电光圈位置及右边缘用软画笔涂一下(这一步是后来发现问题的,所以补了这一步,在以后的截图中看不到涂抹过的效果) 注:这一步应该在5.10步骤的时候做,便于观察图层样式设置的情况,由于做教程看不到效果,所以换到后面

三十九、复制能量球2图层,命名:能量球4,移到能量球3中间位置,如图

四十、得到如图效果

四十一、载入下载的光影笔刷,新建一层,命名:高光1,设置前景色为黑色,用[键、]键调整画笔的大小,在能量球1上刷一下,并设置混合模式为“叠加”

四十二、双击高光1图层,进入图层样式面板,设置颜色叠加,颜色为白色,设置外发光,颜色设置为从淡蓝到淡蓝透明的渐变,淡蓝颜色设置为:#6bbbff
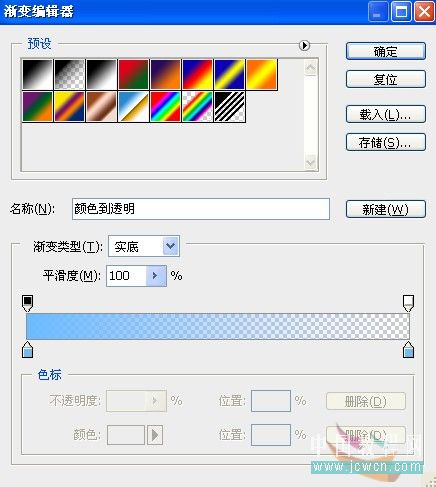
四十三、其它设置如图:
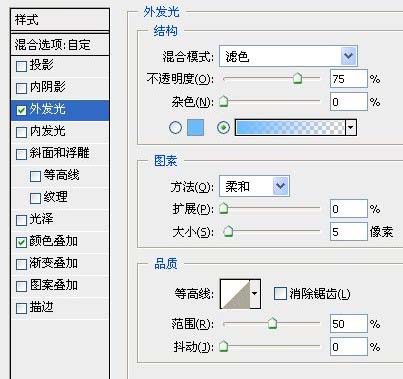
四十四、给高光1图层添加蒙板,用系统默认的黑到白的渐变条,勾选反向,选择径向渐变,从光晕中心向外拉出如图效果,还可以用黑色画笔在蒙板上涂抹掉不需要的部分

四十五、感觉高光太硬了,没有烟雾缭绕效果,执行滤镜——模糊——高斯模糊,设置如图

四十六、降低不透明度50%,得到效果如图

四十七、再新建两个图层,分别命名高光2和高光3,找到相应的笔刷,在相应能量球上,重复6.1到6.6的步骤 注:可在高光1图层右边的图层样式图标处点击鼠标右键,选择拷贝图层样式,再选中高光2和高光3,粘贴图层样式

四十八、好了,大功告成了,最终效果如图:
