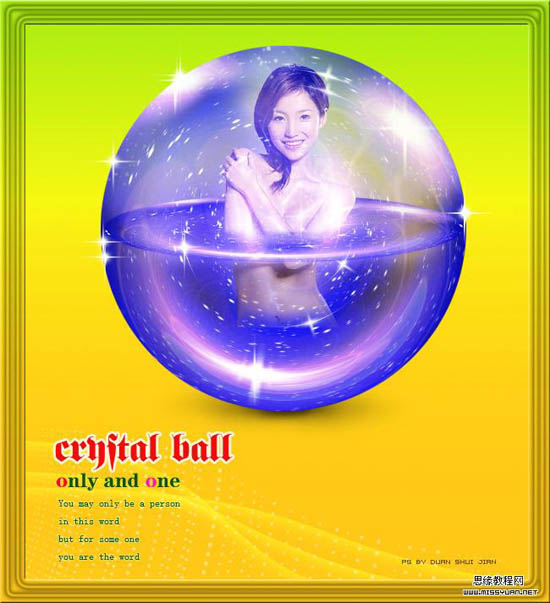
一、新建一个500 * 500像素的文件,前景设置为黑色,背景设置为蓝色,执行:滤镜 > 渲染 > 云彩,确定后按Ctrl + F调节,直到云彩比较均匀为止。
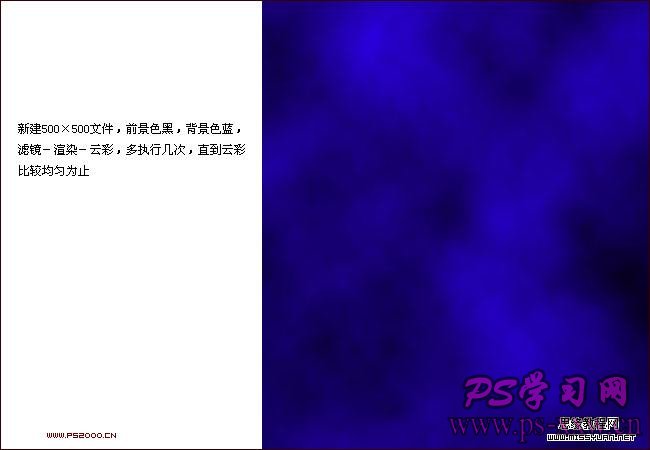
二、把背景图层复制一层,图层混合模式改为“柔光”,确定后把副本复制一层,图层混合模式也改为“柔光”。
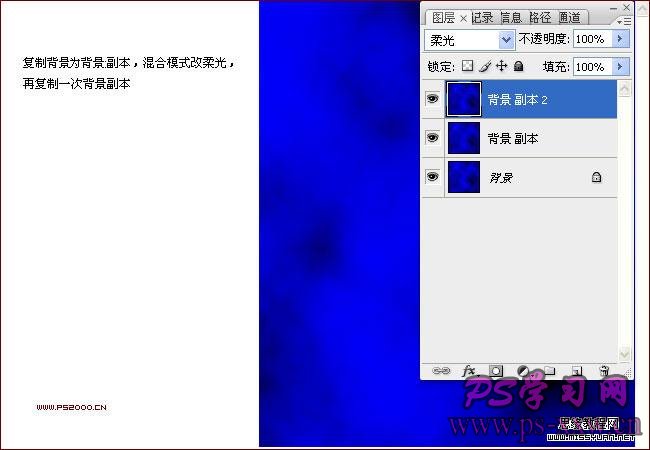
三、新建一个图层,填充黑色,执行:滤镜 > 渲染 > 镜头光晕,确定后执行:滤镜 > 扭曲 > 极坐标,然后把图层混合模式改为“滤色”,再复制一层,使得光晕更亮一些。然后按照下图所示复制移动再旋转,注意每个位置都是两个相同的图层。
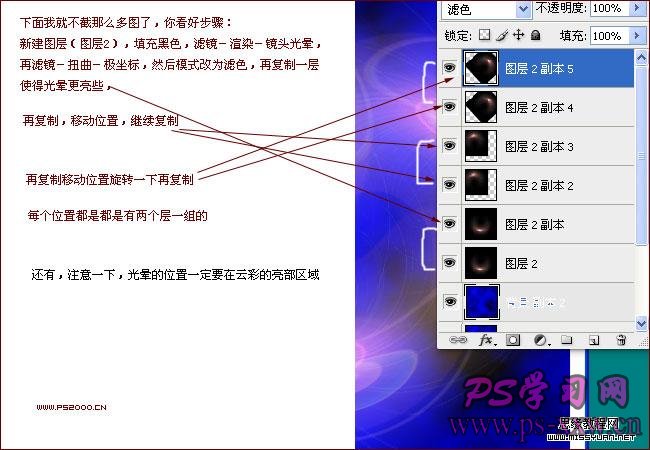
四、新建一个图层,前景颜色设置为白色,选择星光笔刷加上星光。

五、做好刚才的星云后,合并所有图层,复制一层,执行:滤镜 > 扭曲 > 极坐标,加上图层蒙版,按照下图蒙版位置的黑色部分涂掉,然后再合并所有图层。

六、新建一个文件,再在刚才操作的文件中用椭圆选框工具把球体选区,然后复制到新建的文件中,把图层命名为“球”。
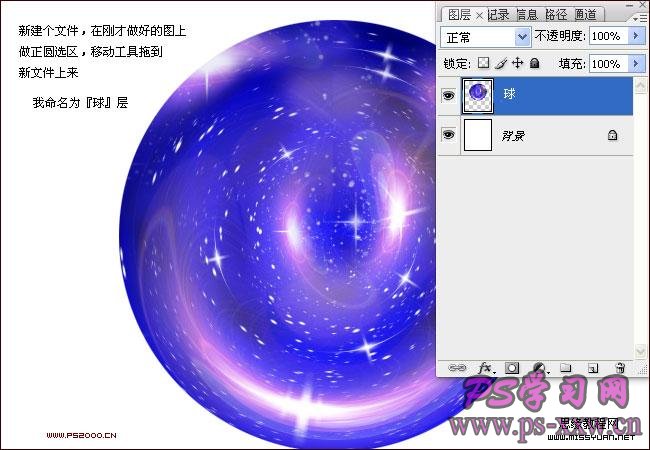
七、复制球层,命名为“球面”,自由变换,注意宽带也要变化一下,这样能出现出球面是有厚度的。

八、把背景拉个渐变做参考。然后回到球层,加上图层蒙版用黑色画笔稍微把上面涂抹一下,增加透明度。

九、打开一张人物图片,抠出来拖进来,加上图层蒙版把下图白圈部分用黑色画笔擦掉。

十、再复制一层球层,放在最上面,图层混合模式改为“滤色”,加上图层蒙版,把液面一下部分涂一下,完成最终效果。
