本教教程创意的人物特效制作。作者非常巧妙的利用花纹构成大致的人物脸型,然后把人物脸部嵌入到花纹中,加上适当的投影效果,画面非常惊叹。原图

最终效果

一、打卡原图素材,按Ctrl + J复制一层,把副本按Ctrl + Shift + U去色。
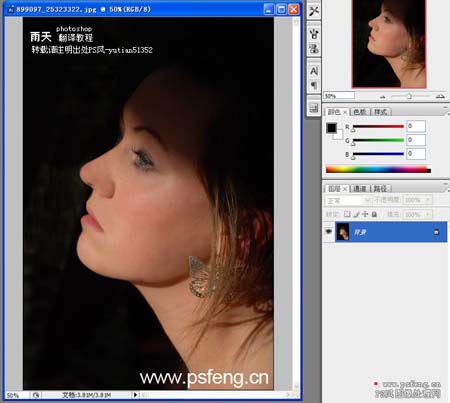
二、执行:滤镜 > 模糊 > 镜头模糊,参数设置如下图。
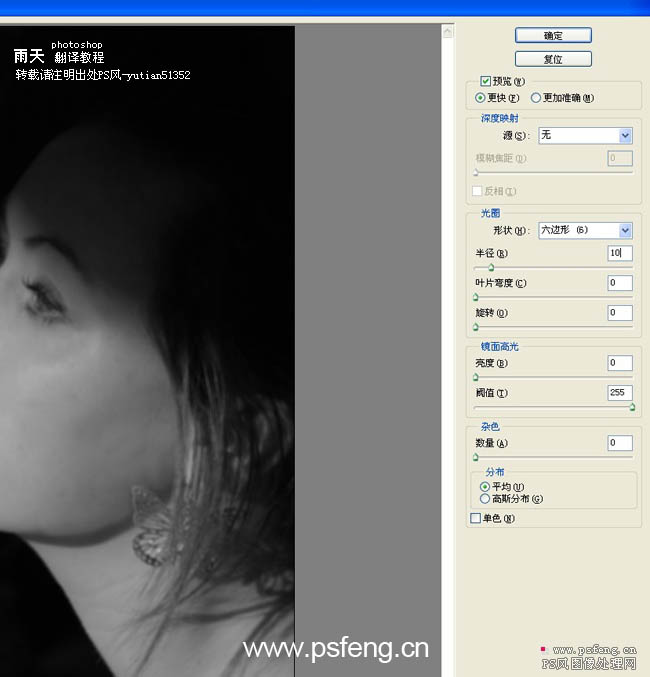
三、保存文件,记住路径,后面置换会用到。
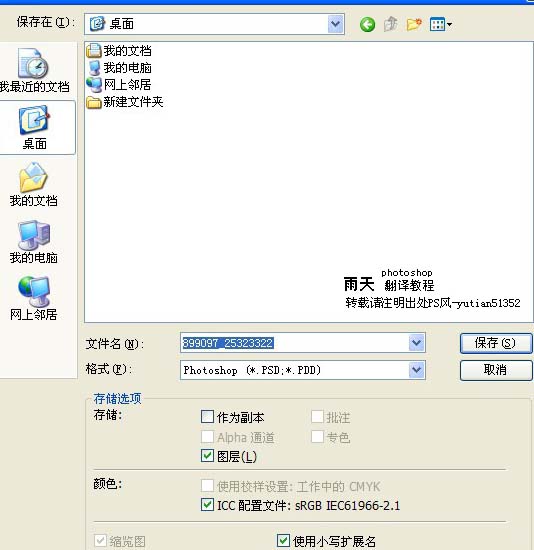
四、把黑白图层隐藏,然后打开下图所示的花纹素材用魔术棒工具勾出来,拖进来,不断的复制,直到花纹贴满人物脸部为止。

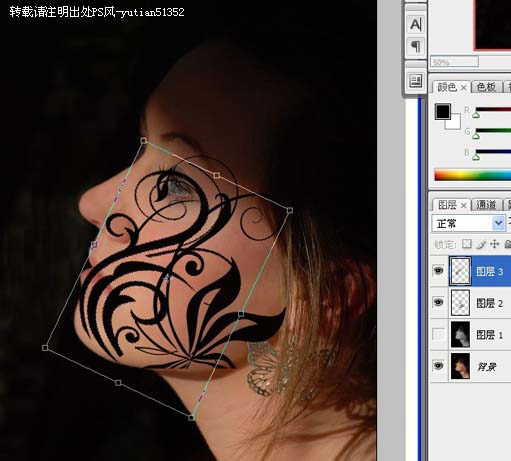

五、我们开始用置换,目的是使花纹随着脸部形状扭曲。执行:滤镜-扭曲-置换。找到我们存的置换图,我放在桌面了。其它花纹层直接ctrl+f 重复滤镜就可以了。
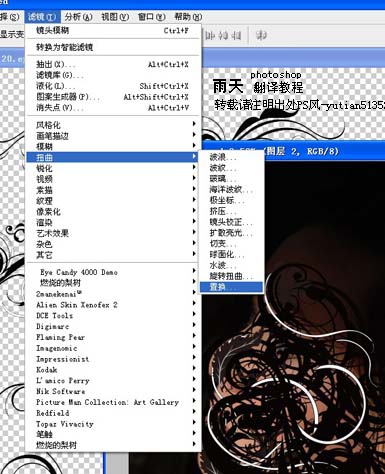
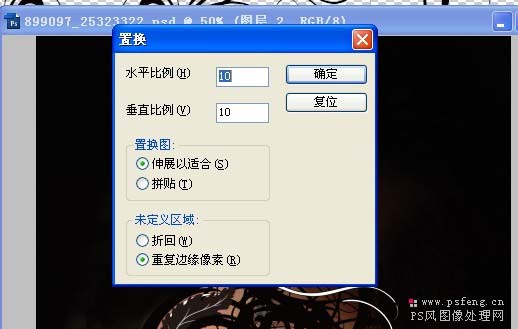

六、ctrrl+J 复制背景层 ,每个花纹上放一个。用来做剪贴蒙板。按住alt键把背景层和花纹层的中间点击,给花纹层建立剪贴蒙板。
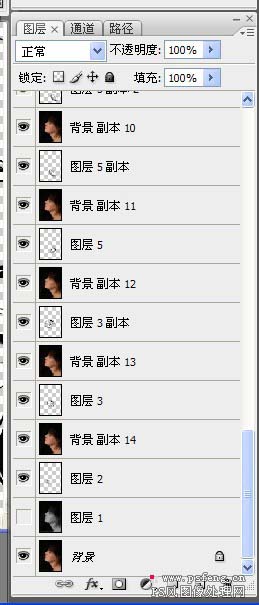

七、把背景图层隐藏,选择一个花纹图案,双击图层调出图层样式,选择投影,参数设置如下图。
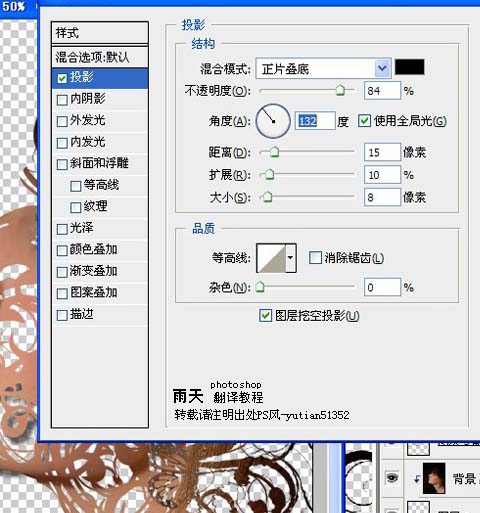
八、图层上右击,选择复制图层样式 然后每个花纹图层再右击选择粘贴图层样式。

九、把背景图层显示出来,再整体调整下颜色,完成最终效果。
