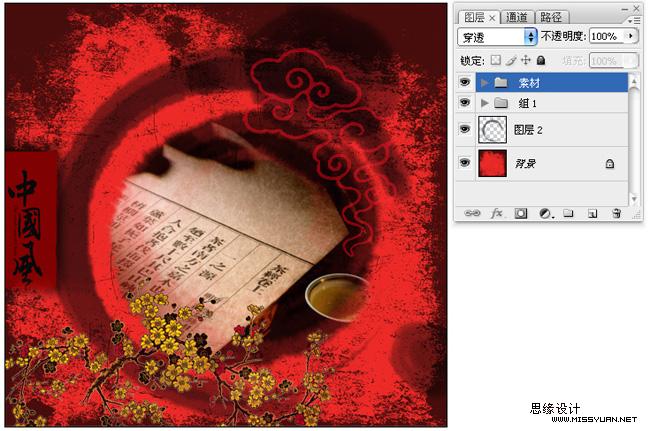本教程制作需要用笔刷及滤镜配合来完成。大致思路:选择合适的笔刷画出有层次的黑灰色块,由于笔刷的特殊性,画出的效果就有种水墨的感觉,然后再用滤镜适当的变形处理,做成更有艺术的水墨图形。最终效果1

最终效果2
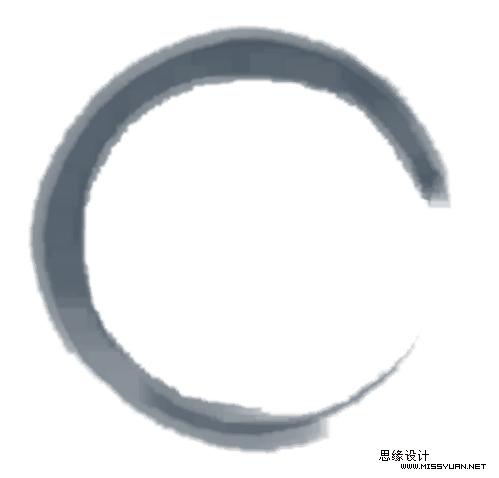
最终效果3

一、新建一个大小适当的文档,选择画笔工具,打开选项栏中的画笔下拉菜单,选择“粗边圆形钢笔”画笔。
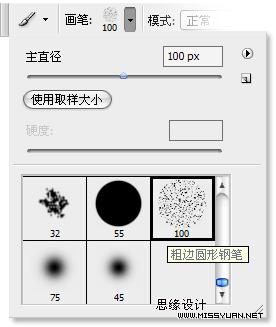
二、在画布上方一层一层的绘制,适当的改变画笔颜色的明暗度,从上到下绘制出由浅入深的效果。

三、执行:滤镜 > 其它 > 位移,参数设置如下图,目的修饰中间接缝部分。
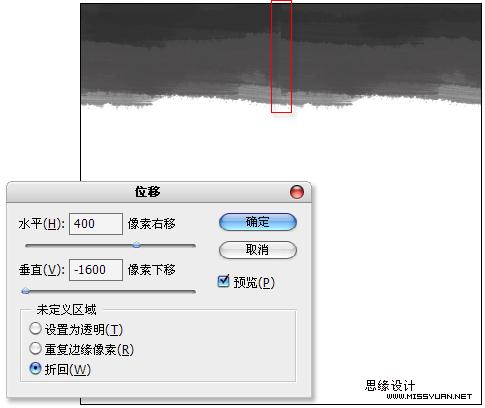
四、执行:滤镜 > 扭曲 > 极坐标,选择“平面坐标到极坐标”。
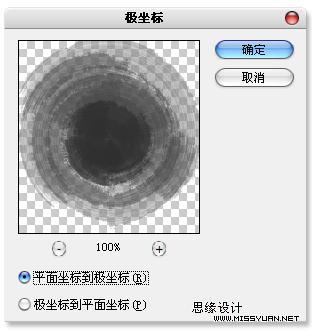
五、执行:滤镜 > 模糊 > 径向模糊,参数设置如下图。
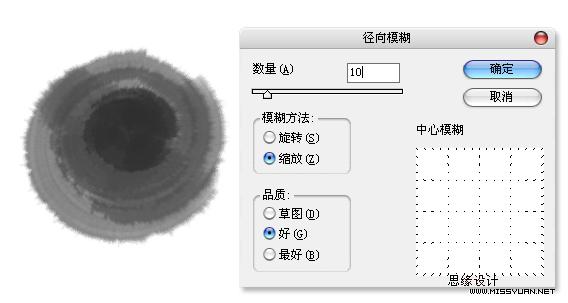
六、复制出几个副本图层,变换其大小与角度,为不同的墨点做上色处理,使墨点颜色略有不同。

七、在画布中间位置绘制出如图效果。
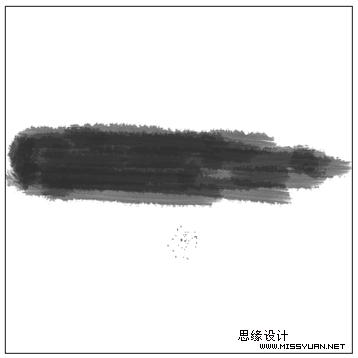
八、执行:滤镜 > 扭曲 > 极坐标,选择“平面坐标到极坐标”,就形成墨环效果。
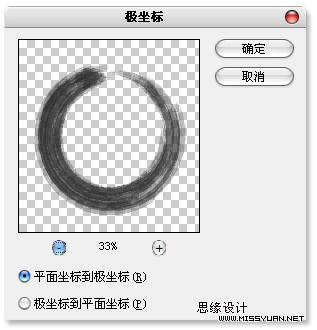
九、水墨质感在中国风的设计中,应用的十分广泛。