

一、这个教程主要是讲解怎样用“减少杂色”滤镜进行磨皮美化照片,所以我们找来了一张美女照片练习,首先用图像处理软件Photoshop把我们需要处理的美女照片素材打开,对打开后的背景图层执行快捷键CTRL+J复制一层,复制得到图层1。
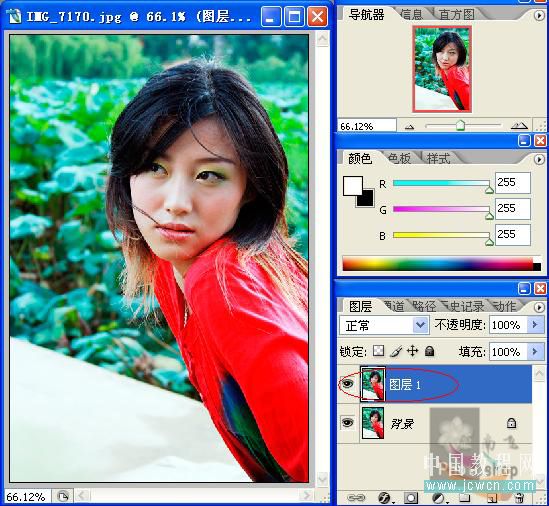
二、现在我们可以对复制得到的图层1执行“滤镜-杂色-减少杂色”命令。
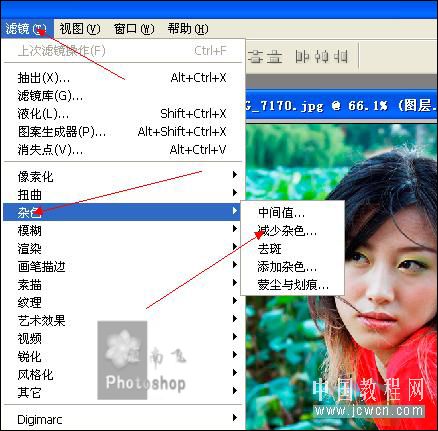
三、在弹出的减少杂色滤镜面板上,选择高级,在整体栏板下,把强度设为8,保留细节设为30%,减少杂色设为65%,锐化细节设为55%。
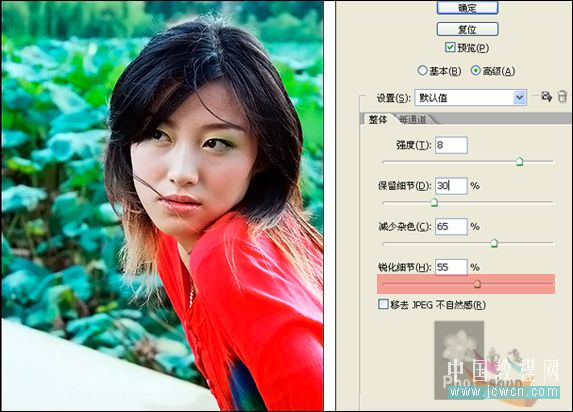
四、接着我们再选择每通道栏板,在通道中选择红,强度设为8,保留细节设为50%。
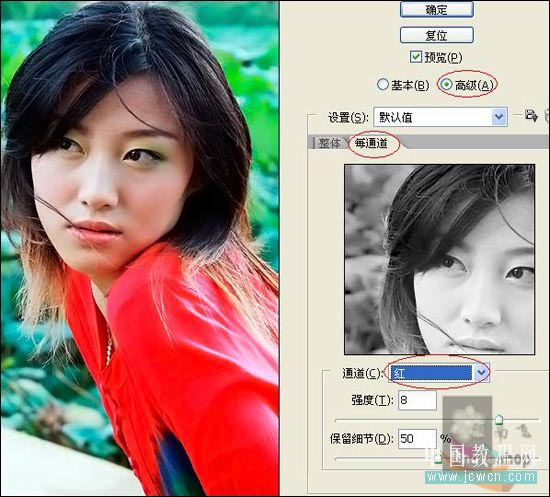
五、接着我们继续调其它通道,将通道选择绿色,强度设为6,保留细节设为60%。

六、再对蓝色通道进行调整,强度设为6,保留细节设为60%,但大家千万不要照抄上面的参数,因为不同的照片,要使用不同的参数来调整,才能起到磨皮的效果。
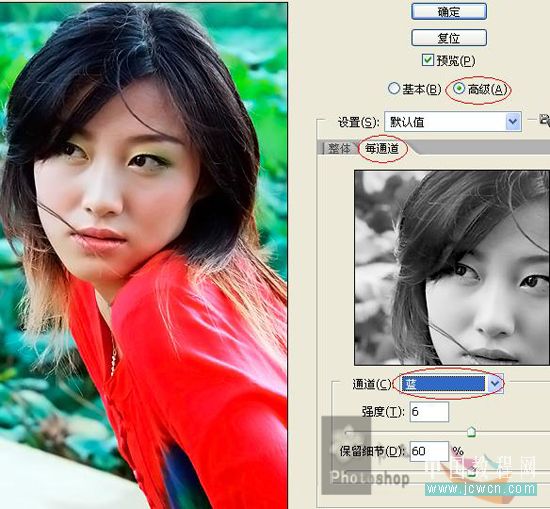
七、减少杂色滤镜确定以后,如果发现颜色细节有丢失的话,可以借助历史记录画笔来把失真的地方涂抹回来。

当然这张图还要经过其它方法的处理比如较偏色,背景压暗,等到细节上的处理,这里就不介绍了,最后效果如图:
