本教程实质是介绍一种光线的制作方法。大致过程:先用调色工具等把需要加光的部分转成对比较大的黑白效果。然后选取白色部分进行滤镜处理。再适当改变图层混合模式并加上一些辅助色即可。这种光线的应用非常广泛,如树林的透射光以及海水的透射光等都是用同样的方法完成。原图

最终效果

一、我们用套索简单的把天空部分选出来。这一步不用太仔细。我选的就很粗。并且也没有羽化。
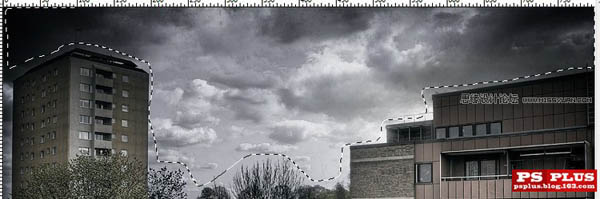
二、将选出来的天空复制到新层。执行图像 > 调整 > 阈值。阈值的大小要根据图片来定。目标就是尽可能保留更多的斑驳的黑白色块。

三、对这一层执行滤镜 > 模糊 > 径向模糊。需要说明的是。模糊的数量越大。光线的长度就越大。模糊中心就是光线散发的中心。
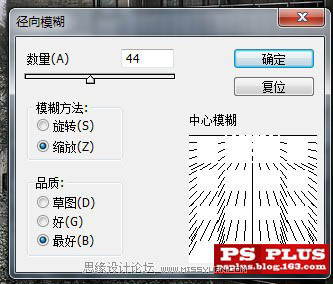
下面的模糊的结果。

四、将该层混合模式设为滤色。再适当调整不透明度。光线的效果就初步形成了。

五、你也可以改变光线的颜色。给这一层添加一个照片滤镜调整层。我这里选用了深黄色。这里可以把深黄色给到100%。随后通过调节图层不透明度来改变颜色的强度。CTRL+ALT+G。创建剪切蒙版。确保照片滤镜只影响光线的颜色。设置这一调整层混合模式为颜色。

六、为了婚托整体效果。我又盖印了图层。执行了滤镜 > 渲染 > 光照效果,参数设置如下图,确定后完成最终效果。

