男孩子照片调色的时候可以尽量把人物的脸部对比度拉大,这样可以突出阳光的效果。色彩方法可以按自己喜好的颜色调 。原图

最终效果

一、打开原图,按Ctrl + J复制一层,把图层混合模式改为“滤色”,效果如图1。

二、创建色彩平衡调整图层,参数设置如图2,效果如图3。
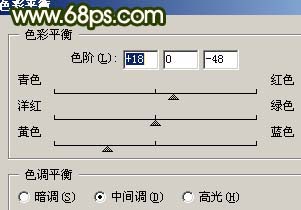

三、新建一个图层,填充颜色:#F9BD06,然后把图层混合模式改为“正片叠底”,效果如图4。

四、新建一个图层,按Ctrl + Alt + Shift + E盖印图层,执行:滤镜 > 模糊 > 高斯模糊,数值为3,确定后加上图层蒙版,把蒙版填充黑色,然后用白色画笔在人物脸上有杂色的地方涂抹,给人物磨皮,效果如图5。

五、新建一个图层,按Ctrl + Alt + Shift + E盖印图层,用涂抹工具在人物头发有杂色的地方涂抹,把头发涂顺畅,效果如图6。

六、新建一个图层,盖印图层,执行:滤镜 > 模糊 > 高斯模糊,数值为5,确定后按Ctrl + Shift + U去色,再把图层混合模式改为“强光”,效果如图7。

七、新建一个图层,按Ctrl + Alt + ~调出高光选区,填充白色,效果如图8。

八、创建亮度对比度调整图层,参数设置如图9,效果如图10。
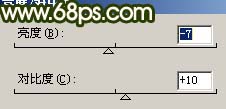

九、新建一个图层,填充颜色:#33B608,然后把图层混合模式改为“饱和度”,图层不透明度改为:79%,效果如图11。

十、创建色相/饱和度调整图层,参数设置如图12,13,效果如图14。
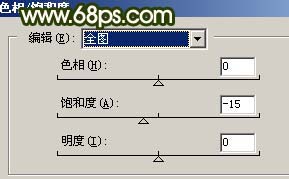
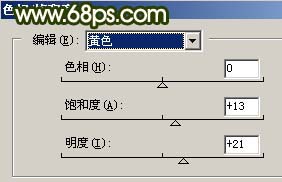

十一、新建一个图层,盖印图层,按Ctrl + Shift + U去色,把图层不透明度改为:20%,效果如图15。

十二、创建曲线调整图层,参数设置如图16,效果如图17。
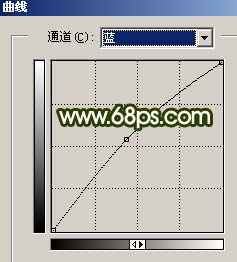

十三、新建一个图层盖印图层,适当的用Topaz滤镜锐化一下,效果如图18。

十四、整体调下色彩,修饰下细节,完成最终效果。
