
最终效果

一、打开原图,复制一层,简单的磨皮下哈,方法有很多,我用的是TOPAZ,参数设置如图1,2。


二、用涂抹工具,设直径为3,硬度为0,涂抹嘴唇,效果如图4。


三、点画笔工具,设直径为1,硬度为0,选好颜色,再用钢笔工具描出嘴唇轮廓。

四、描好后右键,选描边子路径,参数设置如图6,效果如图7。


五、鼻子采用同样的方法。

六、再回到图层复本把眼睛先用较细的画笔涂抹一下。

七、再用钢笔工具画出睫毛,和眼部线条,描边子路径描的。

八、用钢笔工个描出这两边,额- -!!少了块图,简单说下,描好后,右键选建立选区,羽化值为1,再填充颜色。汗,图片。
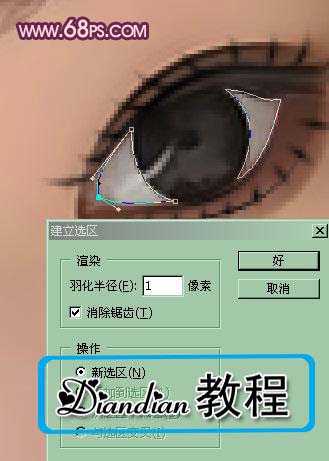
九、成这种效果了哈,眼珠是回到国层复本,选取眼珠亮度对比度下,效果达到更黑一点,再用钢笔描出眼珠轮廓,加。

十、回到图层复本,创曲线层。

十一、创色彩平衡层,确定后完成最终效果。



