本教程介绍绚丽的非主流效果的制作方法。作者通过用渐变叠加,来调出光亮的色彩,然后再通过图层叠加调色等把背景处理好。最后用彩色光点及条形光斑叠加效果非常不错。 原图

最终效果

一、打开素材图片,复制背景图层。
二、选择渐变工具,在“渐变编辑器”中选择你喜欢的渐变并适当设置,把渐变类型设置为“线性渐变”。

三、新建“图层1”,使用渐变工具创建自左上方至右下方的渐变。
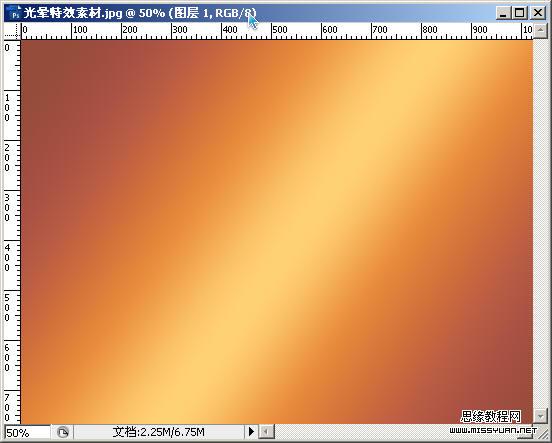
四、把“图层1”的混合模式设置为“颜色”。

五、更改“背景副本”图层的混合模式为“叠加”。
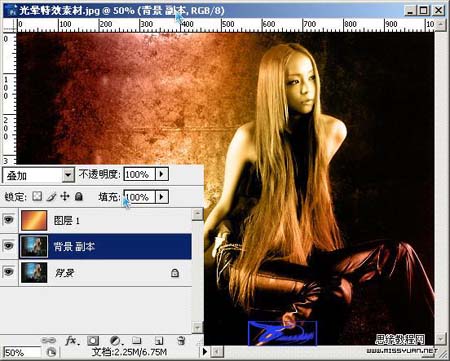
六、复制“背景”图层得到“背景副本2”,把它拖动到“图层1”和“背景副本”之间。对“背景副本2”执行“高斯模糊”滤镜,设置模糊半径为25像素并确定。

七、将“背景副本2”的图层混合模式设置为“变暗”。

八、创建新图层,并拖动到所有图层最上方。选择画笔工具,设置尖角笔刷,在新建的图层中绘制各种大小和颜色的圆点。

九、将“图层2”的混合模式设置为“柔光”。

十、选择“背景”图层,执行动感模糊命令,把角度设置为0,距离设置为最大并确定。

十一、点击“图层”面板下的创建新图层按钮,新建“图层3”,把它拖动到“图层2”的上方,选择矩形选框工具,按Shift键在新建的图层上随意拖拉选区。
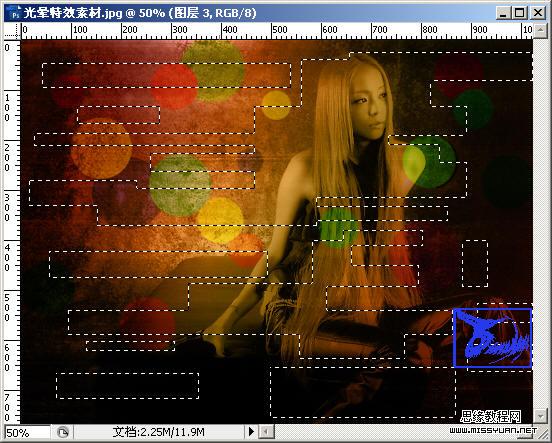
十二、对选区执行选择-修改-羽化命令,设置羽化半径为5像素,并将羽化后的图像填充为白色,Ctrl+D取消选择。
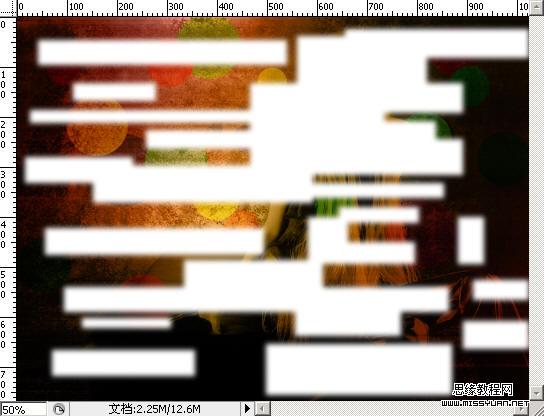
十三、将“图层3”的混合模式设置为“叠加”。

十四、新建“图层4”,按D键,执行渲染-云彩滤镜,并将图层混合模式设置为“叠加”,为图像添加斑点。最后效果如图。
