那村老师确实对Photoshop的了解非常深刻,在处理一些简单的图片的时候,都运用了很多高深的技术。这样出来的效果特别精美。看来要学好调色还得跟老师慢慢学。 原图

最终效果

一、打开素材图片,执行:图像 > 调整 > 自动色阶,效果如下图。

二、执行:图像 > 应用图像操作,参数及效果如下图。如果你需要了解更多参数设置的含义,可以参阅下面的文字描述。
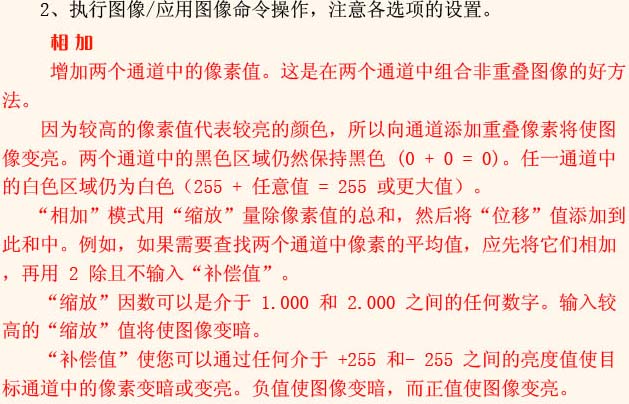
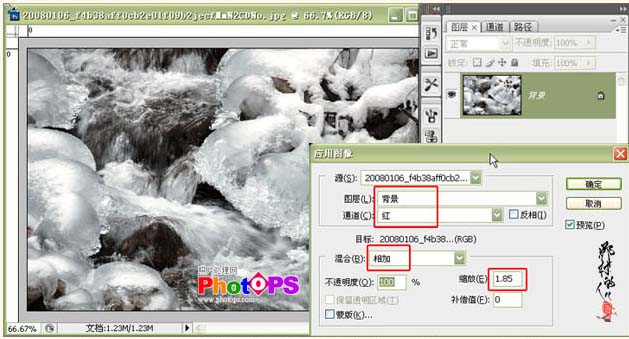
三、把背景图层复制一层,得到背景副本,按Ctrl + Alt + ~ 调出高光选区,按Ctrl + J 把选区部分图片复制到新的图层,如下图。
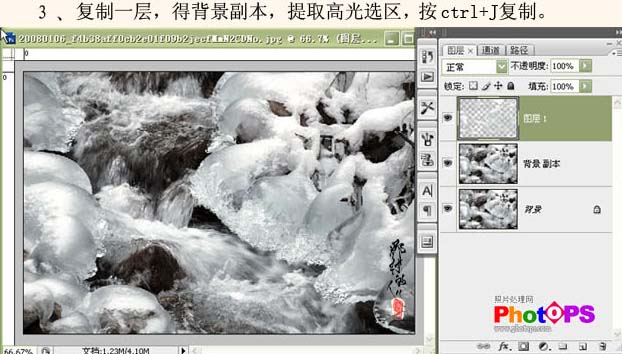
四、选择菜单:图层 > 图层样式 > 斜面和浮雕,参数设置如下图。这一步操作时增加冰雪的厚度感。
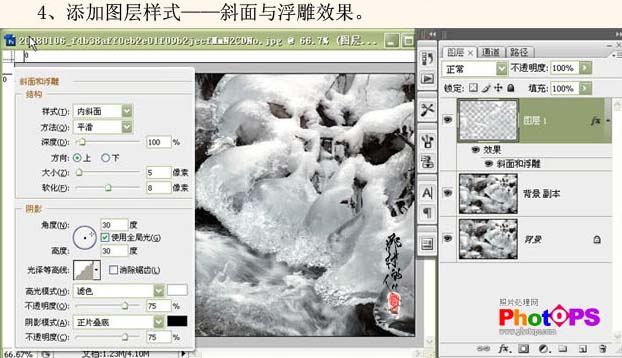
五、按Ctrl + E 向下合并(效果图层变为普通图层)。添加图层蒙版用黑色画笔在不需要浮雕效果处涂抹。
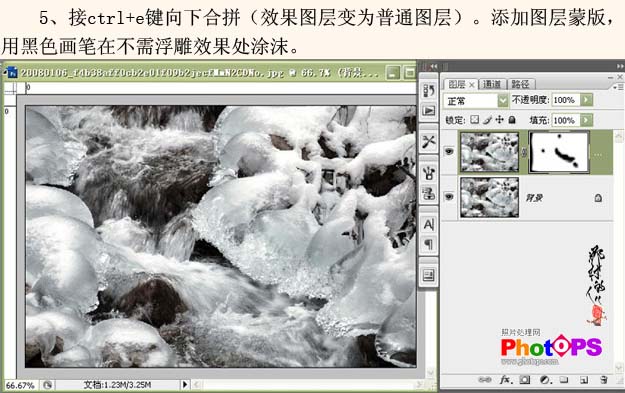
六、合拼图层,选择菜单:图像 > 模式 > Lab颜色,点通道面板,对明度通道进行USM锐化,参数设置如下图,再选择菜单:图像 > 模式 > RGB颜色,操作完成。
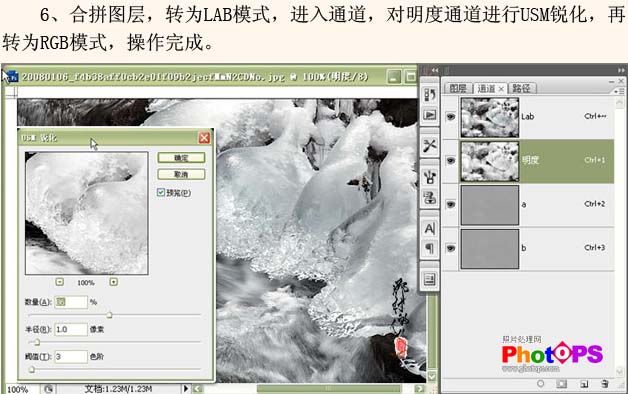
最终效果:
