人物图片处理的时候,高光部分的细化非常重要。尤其是人物五官部分的高光更需要用心去处理。这样出来的效果有种水晶的味道,质感比较突出。原图

最终效果

一、打开原图素材,新建一个图层,填充颜色:#020A3C,图层混合模式改为“排除”,效果如下图。

二、创建可选颜色调整图层,对红色及白色进行调整,参数设置如图2,3,效果如图4。
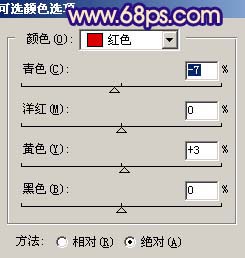
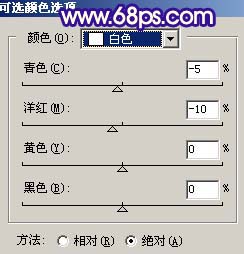

三、新建一个图层,按Ctrl + Alt + Shift + E 盖印图层,执行:滤镜 > 模糊 > 高斯模糊,数值为5,确定后把图层混合模式改为“滤色”,图层不透明度改为:30%,效果如下图。

四、新建一个图层,盖印图层,用减淡工具把人物脸部的高光部分涂亮一点,效果如下图。

五、新建一个图层,填充颜色:#FEC897,图层混合模式改为“正片叠底”,图层不透明度改为:30%。加上图层蒙版用黑色画笔把人物部分擦出来,效果如下图。

六、创建曲线调整图层,对红色及蓝色进行调整,参数设置如图8,9,效果如图10。
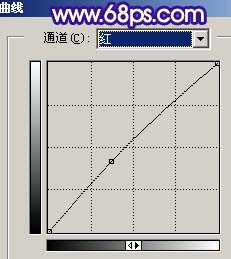
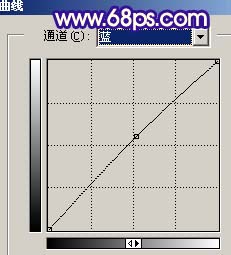

七、创建可选颜色调整图层,参数及效果如下图。

八、新建一个图层,盖印图层。简单的给人物磨下皮。

九、创建色彩平衡调整图层,参数设置如图13,效果如图14。
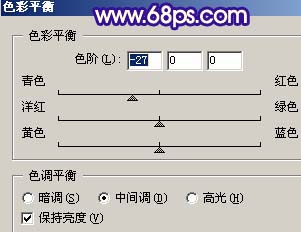

十、创建亮度/对比度调整图层,参数设置如图15,效果如图16。
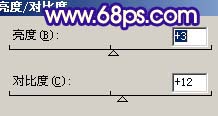

十一、创建曲线调整图层,参数设置如图17-19,效果如图20。
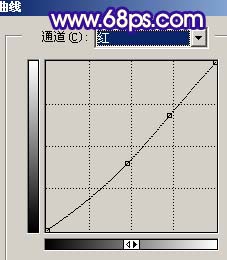
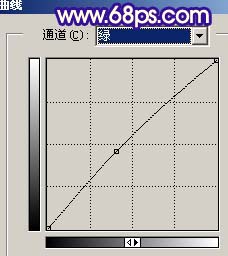
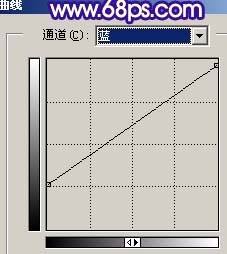

十二、新建一个图层,盖印图层,用加深工具把人物五官轮廓加深一点,效果如下图。

十三、创建曲线调整图层,参数设置如图22,效果如图23。
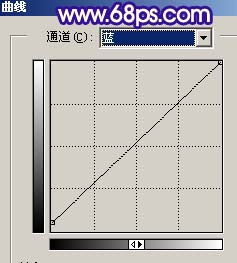

十四、最后整体调整下颜色和细节,再适当锐化一下,完成最终效果。
