本教程介绍朝霞色的处理方法。大致过程:先根据素材图片的色调构成选择较快的方法添加暖色,然后再慢慢调整色彩层次和光感。调出较为真实的霞光出来。最终效果

原图

一、打开原图素材,创建渐变映射调整图层,颜色设置如图1,确定后把图层混合模式改为“强光”,不透明度改为:40%,效果如图2。
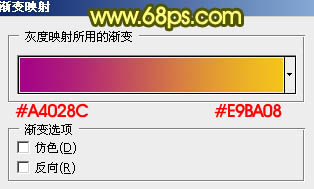

二、创建渐变映射调整图层,颜色设置如图3,确定后把图层混合模式改为“滤色”,不透明度改为:50%,效果如图4。
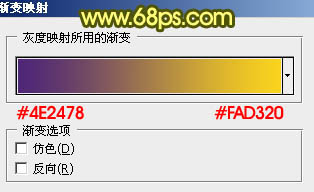

三、把背景图层复制一层,按Ctrl + Shift + ] 置顶,图层不透明度改为:20%,效果如下图。

四、把当前图层复制一层,图层混合模式改为“柔光”,加上图层蒙版,用黑色画笔把天空部分擦出来,不透明度改为:50%,效果如下图。

五、创建曲线调整图层,对红、绿、蓝进行调整,参数设置如图7 - 9,效果如图10。
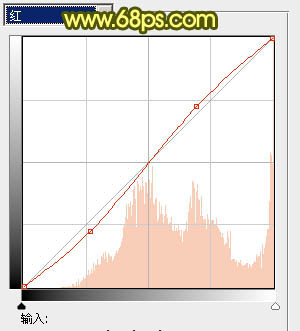
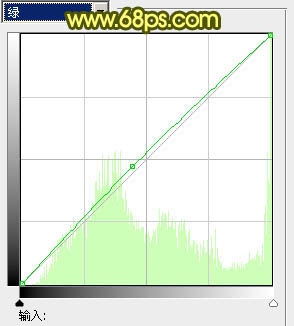
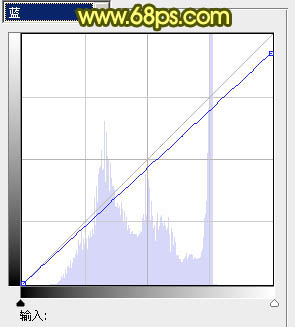

六、按Ctrl + J 把当前曲线调整图层复制一层,不透明度改为:40%,效果如下图。

七、创建渐变映射调整图层,颜色设置如图12,确定后把图层混合模式改为“柔光”,不透明度改为:20%,效果如图13。
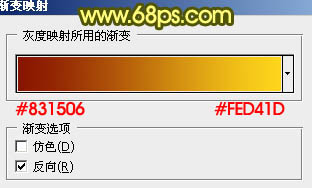

八、创建可选颜色调整图层,对红,黄进行调整,参数设置如图14,15,效果如图16。
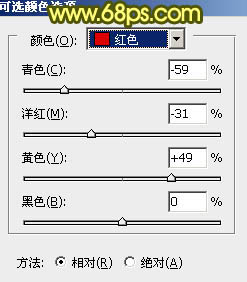
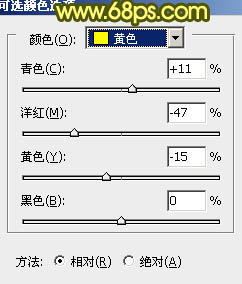

九、创建曲线调整图层,对红,蓝进行调整,参数设置如图17,18,效果如图19。
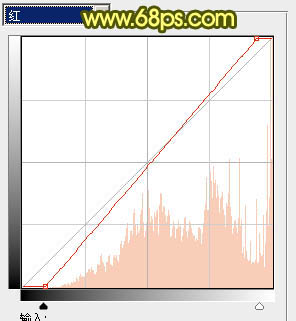
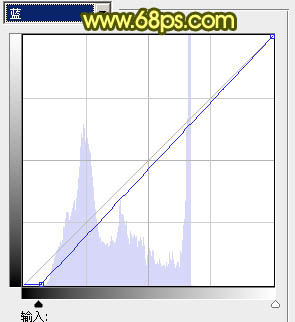

十、按Ctrl + J 把当前曲线调整图层复制一层,不透明度改为:50%,效果如下图。

十一、新建一个图层填充颜色:#4E90FF,图层混合模式改为“颜色加深”,不透明度改为:25%,效果如下图。

十二、新建一个图层,按Ctrl + Alt + Shift + E 盖印图层。图层混合模式改为“柔光”,不透明度改为:20%,效果如下图。

十三、创建可选颜色调整图层,对红色进行调整,参数设置如图23,效果如图24。
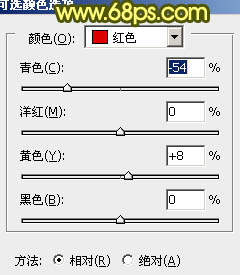

最后调整一下整体颜色,完成最终效果:
