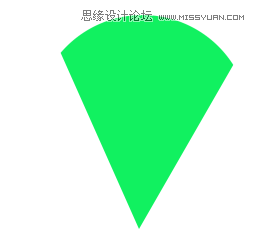本教程主要使用Photoshop简单绘制扇形效果图,画扇形其实就是在圆形的基础上删除部分图案而已,其实只要在圆形的基础上稍加修改就可以了,喜欢的朋友让我们一起来学习吧。先看看效果:
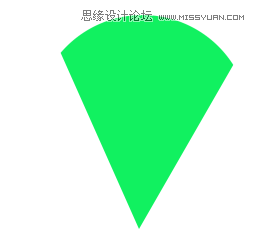
如图,用Photoshop新建一个空白文件
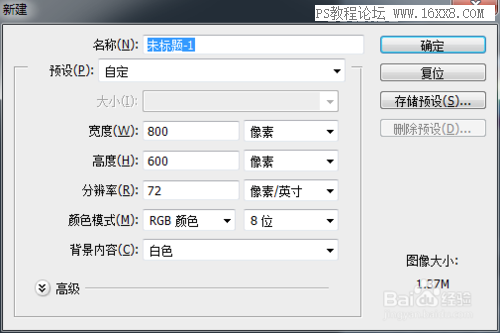
2
如图,选择使用椭圆选框工具
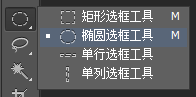
如图,用椭圆选框工具画出一个圆形的选区
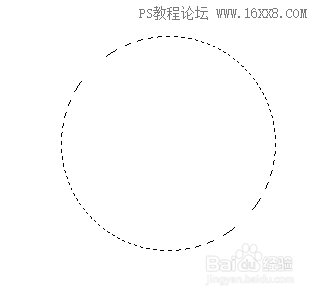
如图,使用前景色对选区进行填充
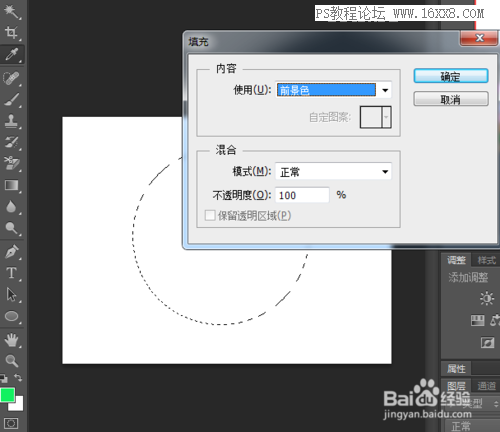
如图,填充之后得到一个圆形的图案

如图,选择使用钢笔工具
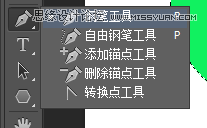
如图,使用钢笔工具画出一个三角形
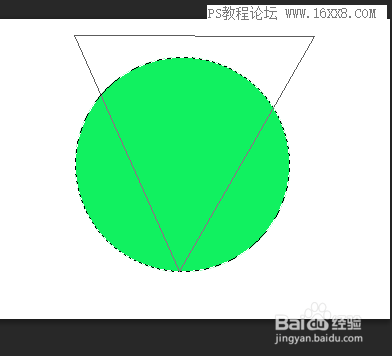
如图,点击“建立选区”,输入羽化半径值
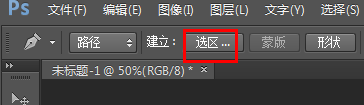
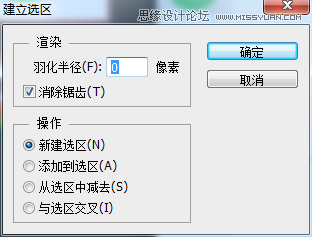
如图,得到一个三角形的选区
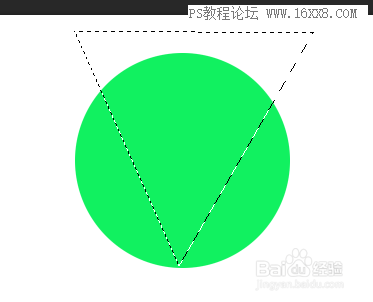
如图,对选区进行反选操作
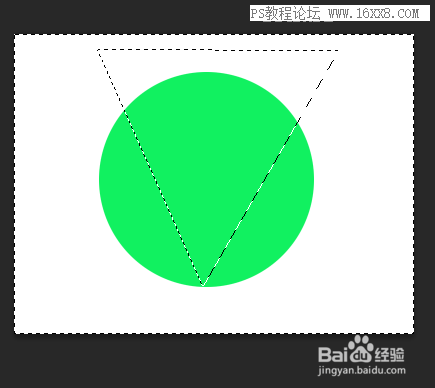
如图,将选区填充为背景色:白色
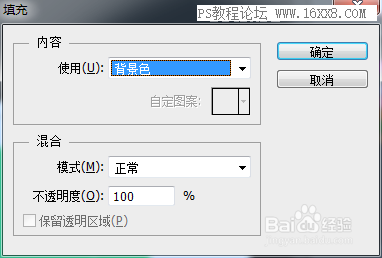
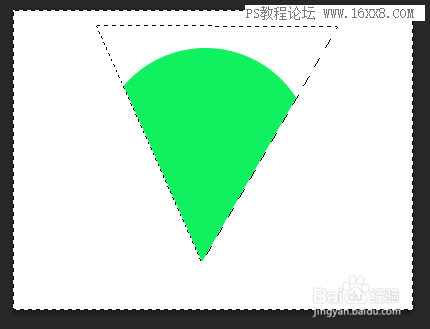
如图,取消选区最终得到一个扇形图案