
01使用![]() 直线工具,
直线工具,![]() 前景色黑,属性列设定
前景色黑,属性列设定![]() 填满像素,1px宽。然后新增图层按住SHIFT拉出直线。
填满像素,1px宽。然后新增图层按住SHIFT拉出直线。
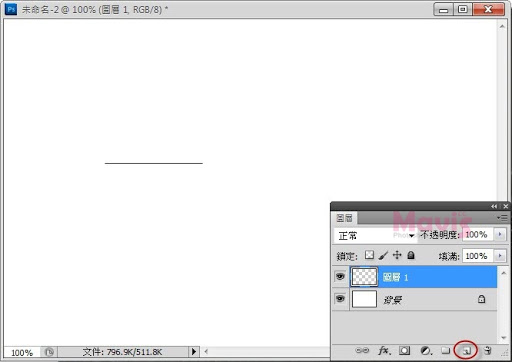
02选单选择【滤镜?模糊?动态模糊】,0度角,间距60px。
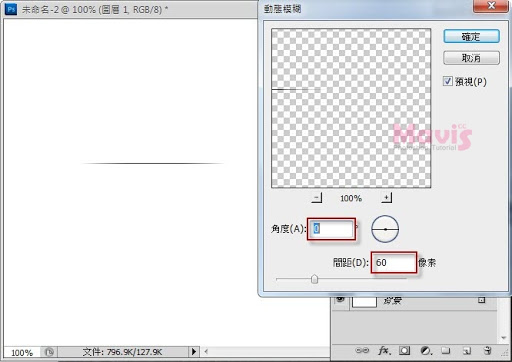
03按CTRL+J复製图层, 再按住SHIFT固定角度,旋转成垂直。
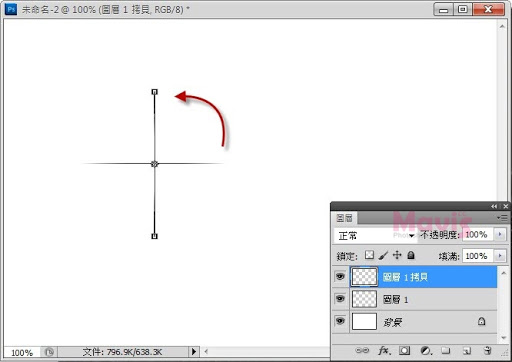
04选取两图层,拖曳到新增图层的按钮上,可以同时复製两图层。
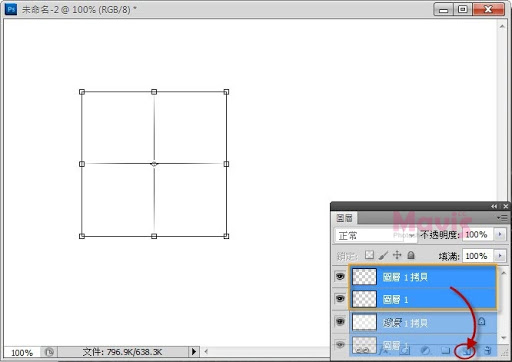
05同样按住SHIFT固定角度,旋转45度成X型。
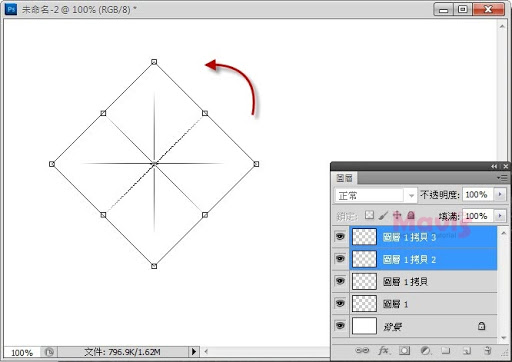
06按住SHIFT固定比例,像内缩小一些。
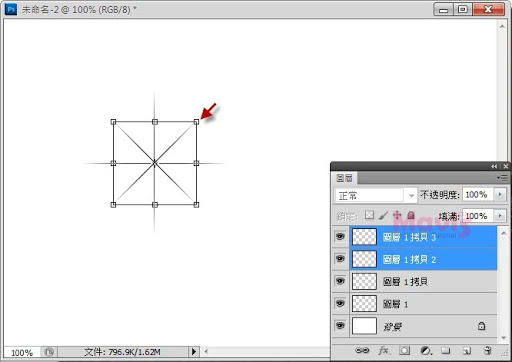
07新增图层,使用![]() 椭圆工具,上方属性列为
椭圆工具,上方属性列为![]() 路径模式,按住SHIFT画出一个正圆,然后按【右键 - 描边路径】。
路径模式,按住SHIFT画出一个正圆,然后按【右键 - 描边路径】。
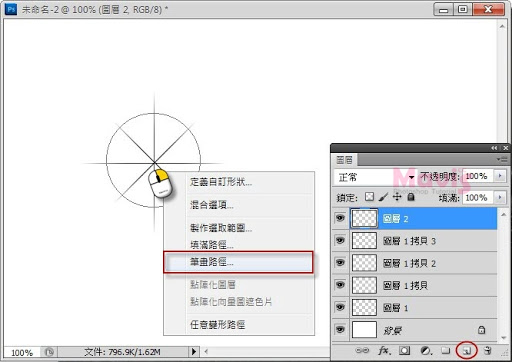
08使用铅笔就好。
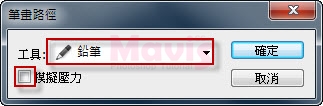
09随便选择一个路径工具,如![]() 笔型工具,然后对圆按【右键 - 删除路径】。
笔型工具,然后对圆按【右键 - 删除路径】。
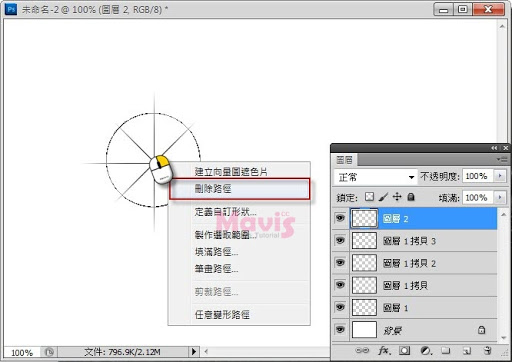
10选单选择【滤镜 - 模糊 - 高斯模糊】,模糊过于锐利的边缘。
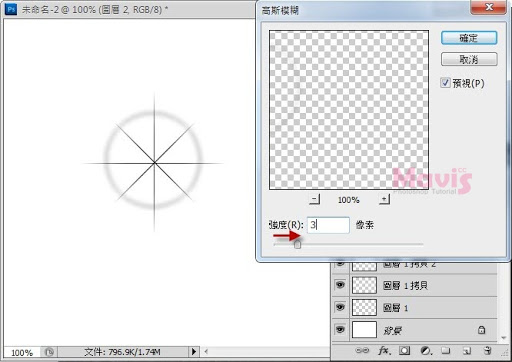
11全选除了背景之外的所有图层,使用![]() 移动工具,上方属性列的对齐功能
移动工具,上方属性列的对齐功能![]() ,让所有图形垂直、水平都置中。
,让所有图形垂直、水平都置中。

12然后使用![]() 裁切工具切掉多余边缘。
裁切工具切掉多余边缘。
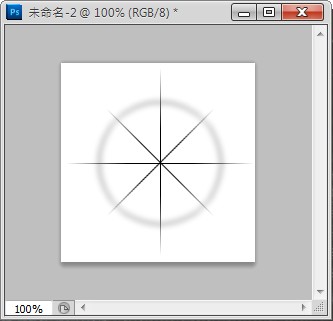
13选单选择【编辑 - 定义笔刷预设集】,取名子。按下确定即存好笔刷。
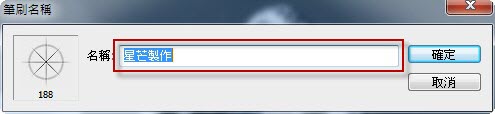
14在你要用星芒的文件档案选择刚才製作的笔刷![]() ,新增图层之后在画布上点一下就有了。
,新增图层之后在画布上点一下就有了。
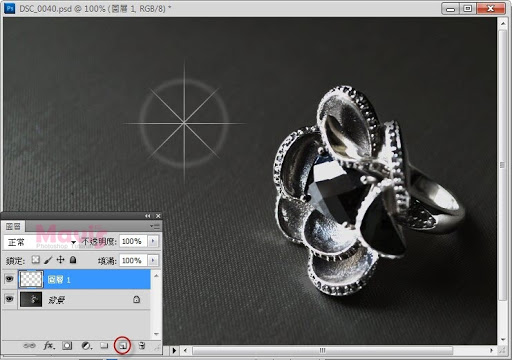
若要永久保存笔刷,你必须再使用储存笔刷功能。
最终结果
