本篇教程通过CDR制作一张主题为高考的海报,6月7号—6月8号是每年一次的高考,这是一个只要参与过就令人难忘,以至于日后回忆起来都会热泪盈眶的日子,借此机会为考生加油,希望他们能考出满意的成绩,十几年的努力有一个满意的答卷,具体如何操作一起来看一下吧。
效果图:

操作步骤:
1、新建A4大小横向空白文件,输入文字,并加粗(注意加上描边,在后面做轮廓图时候有用),如图所示。
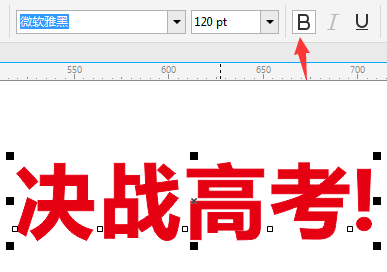
2、点击工具箱中的“轮廓图工具”,将光标移到文字对象上,按住鼠标左键向外拖动,释放鼠标创建对象外部轮廓,设置轮廓图的填充色、描边色,如图所示。
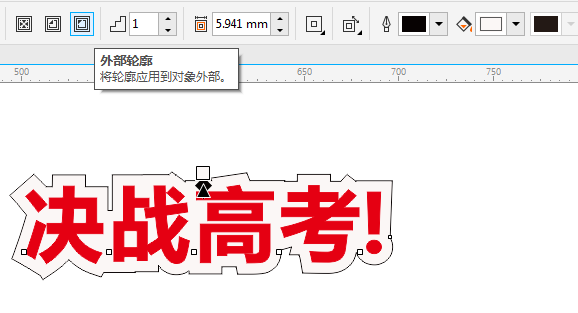
3、 在工具箱中单击“封套工具”,在文字的周围会出现蓝色的封套边界框。移动封套上的节点、控制手柄和边框线可以文字对象形状。

4、用“文本工具”点击文本出现“编辑文本”对话框,或者按下快捷键Ctrl+Shift+T,在“决战”与“高考!”之间加上空格(以便后面放图片素材)。
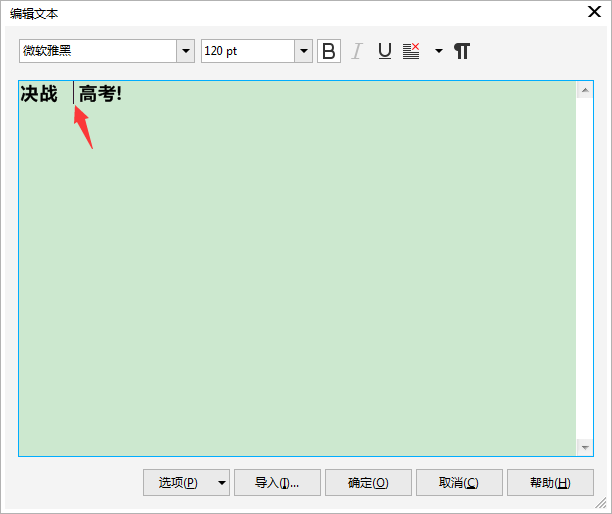
5、 如果觉得轮廓略细,可以按下F12设置轮廓宽度,得到效果如图所示。

6、网上找些拳头素材(和矢量人物欢呼素材)。导入素材,轮廓描摹位图变成矢量图。
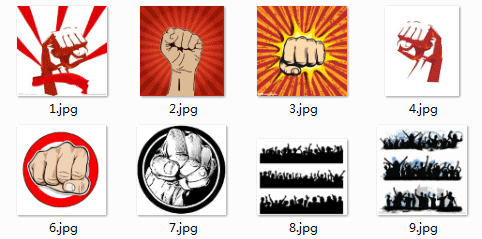
7、选择导入图片,执行“位图>轮廓描摹>线条图”描摹,打开“powerTRACE”对话框,根据自己的需要进行适当的调整,预览并调节描摹效果,如图所示。
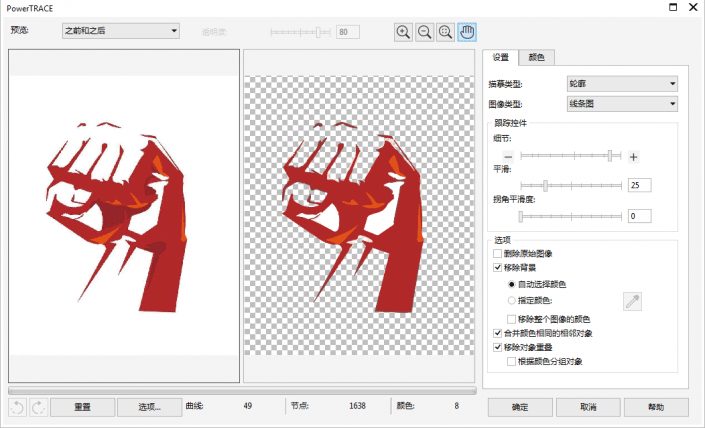
www.softyun.net/it/
8、 输入文字,设置字体,导入图片,制作剪贴蒙版文字,相关教程可参考:CorelDRAW X7软件中如何将图片剪贴到文字中。

9. 继续导入位图并描摹,然后改变描摹过的矢量人物素材颜色,如图。
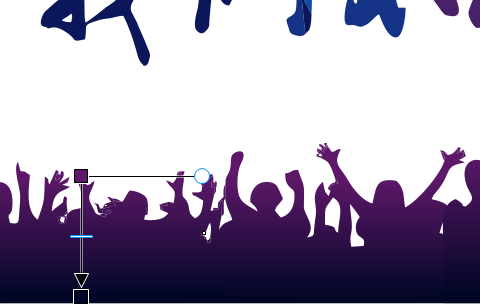
10. 双击矩形工具,绘图与页面同等大小矩形。F11打开编辑填充,选择底纹填充>样品>树浇水彩,调整应用图样大小,如图。

11. 选择底纹填充对象,执行“位图>转为位图”命令,然后位图,执行“位图>创造性>织物”命令,选择“珠帘”效果,预览滤镜结果并应用,如图。
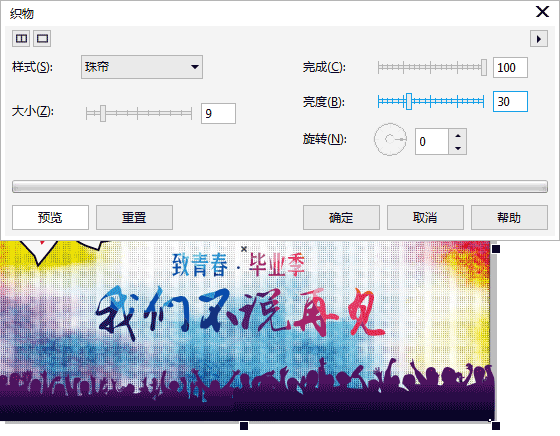
12. 因为背景太过鲜亮,可以加一个暗色透明背景,调整图层顺序。
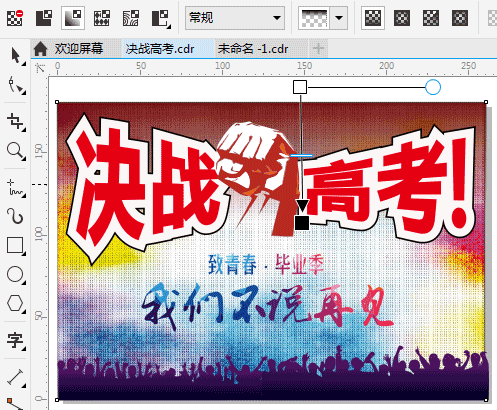
13. 最后,把露出外面的,精确剪裁进矩形,完成该实例的制作,最终效果如图所示。

同学们可以练习一下,在轮廓图使用、封套工具使用、抠图等操作时需要点耐心,本篇教程的难点于文字的调整和颜色搭配的运用,制作一下看看吧。
不管那个年纪是否过去,我们始终都要保持一颗初心,在以后的日子越来越好。