本篇教程通过PS给图片进行批量处理,案例示范会将NG文件夹的PNG图保存为JPG并存到JPG文件夹,很多同学不太会用PS中的动作,甚至不知道有这个功能,简直效率之王,在最短的时间把自己需要的图片快速处理完,另外还有图片批处理攻略,同学们跟着教程学习一下。
操作步骤:
本案例示范,只用了两个图片,1.png 2.png。
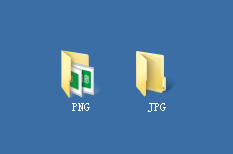
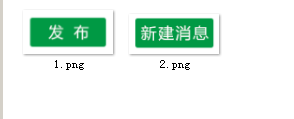
1、打开PS,F9调出动作面板,或者窗口-----动作,点击新建动作,弹出弹框
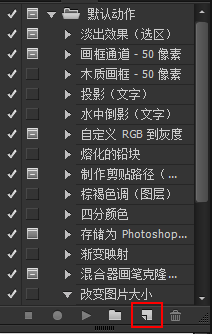
2、可以给动作命名,方便后期使用,功能键就是该动作快捷键,也可不设置,点击记录按钮,在动作面板底部有红色圆按钮代表开始录制。
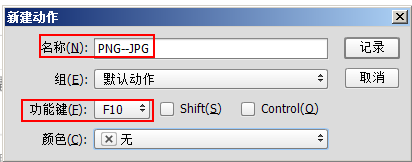
![]()
![]()
3、PS打开1.png,保存到JPG文件夹,并另存为1.jpg
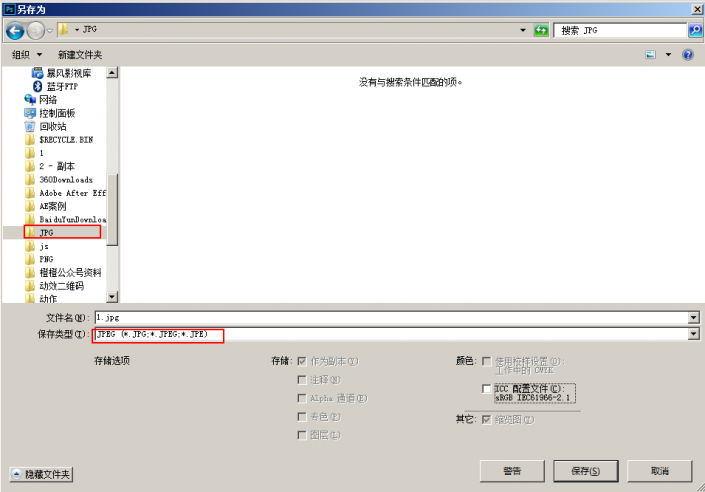
www.softyun.net/it/

4、点击红色按钮旁边的停止按钮,动作录制结束。
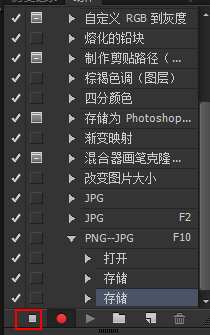
5、打开2.png,按F10,(之前设置的快捷键)或者点击三角形按钮,对2.png执行动作即可
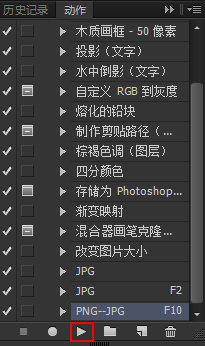
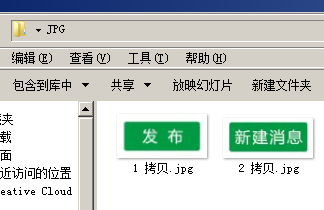
批处理
将PNG文件夹里的PNG保存到JPG文件夹,并保存为JPG文件
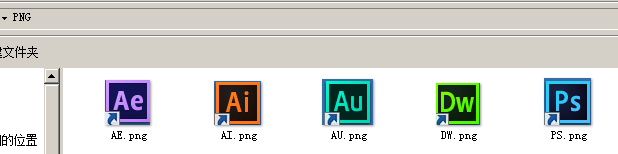
选择文件-自动-批处理,按照下面选项调用PNG动作,设置好后点击确定即可
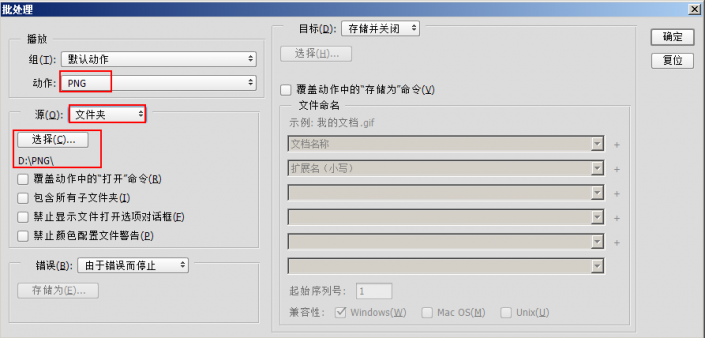

学会这个以后可以快速的处理自己所需的图片,效率大大提高。