
1、序言
大家好,我是挂挂,今天这例效果图中的图层样式并不复杂,为简单的立体字,如果你发现你的效果图颜色灰暗无冲击力,那么使用色彩平衡以及曲线工具可以很好的帮你解决问题,希望我的教程能给你的设计带来帮助。
2、创作思路
在做之前我们先找百度搜索点资料,下面是我找的四张图片,我们需要借鉴的效果是它们的色调,样式,然后后再结合自己的想法就能做出一件满意的作品。
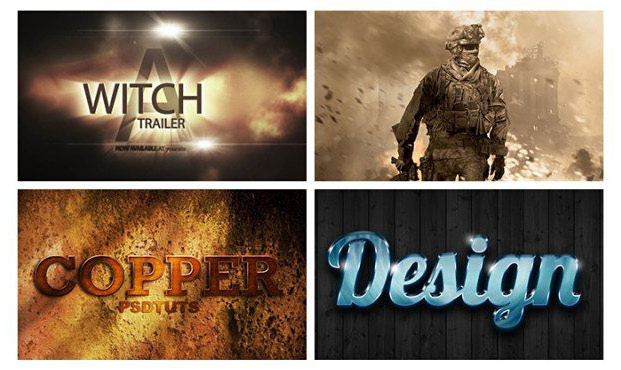
3、搭建背景
首先我们从背景开始做起,背景的制作冻难,进行一些溶图和添加暗角效果就好,溶图时主要用到了图层模式,如叠加、柔和。添加暗角则是新建一个黑色图层,然后由中心做一个椭圆选区反选删除即可。以下是我找的几张素材,关键字:质感、划痕、皮质。
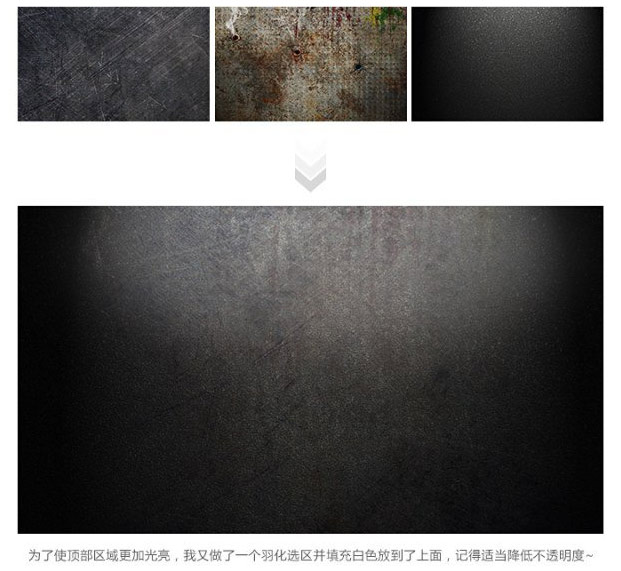
素材链接:http://pan.baidu.com/s/1eQrf46u 密码:ek4x
4、字效的制作
首先在画面上打上你想做的文字,英文效果最佳,我在这里使用的字体是:Impact Regular ,然后双击打开图层样式进行修改。
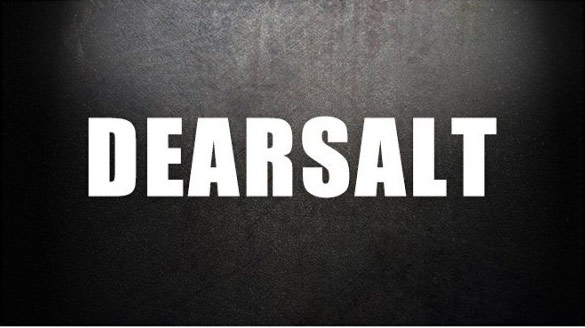
图层样式参数如下图,大家参考一下。
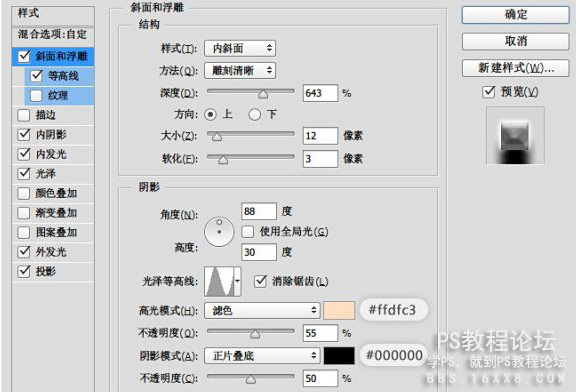
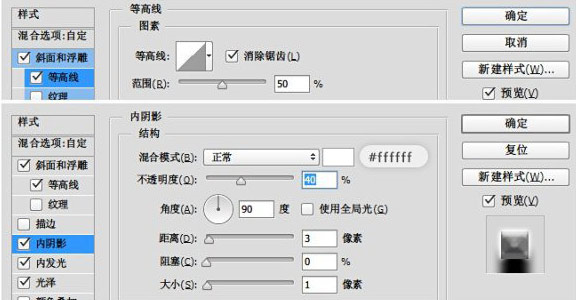
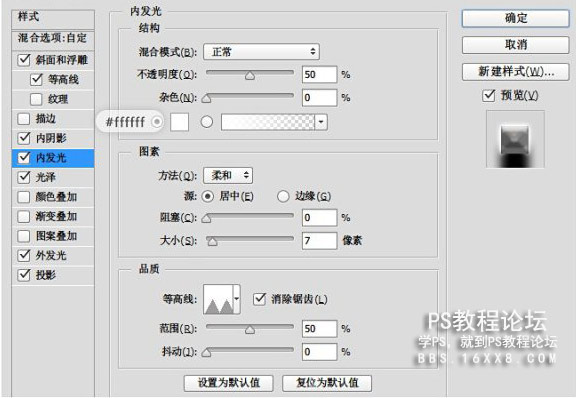
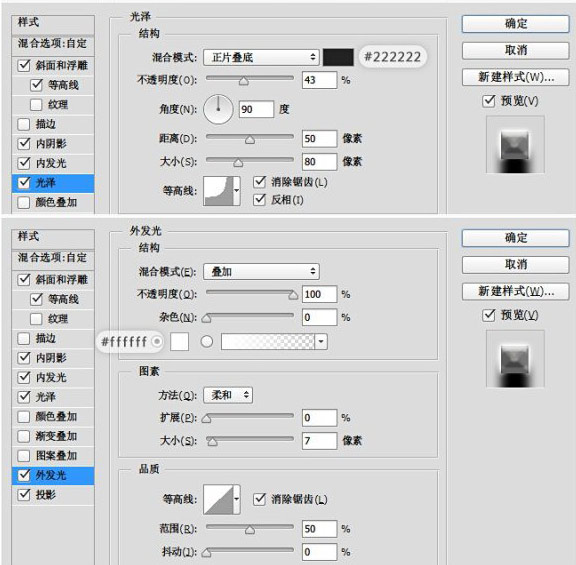
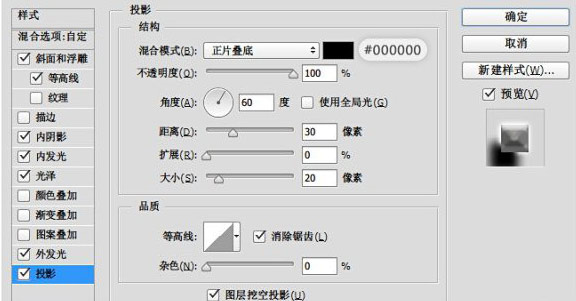
效果如下:
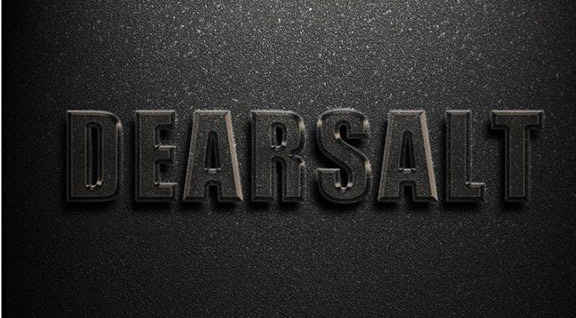
做阴影:

适当降低不透明度,并使用蒙版工具擦除上方的部分,也嗯可以适当加一些模糊效果。
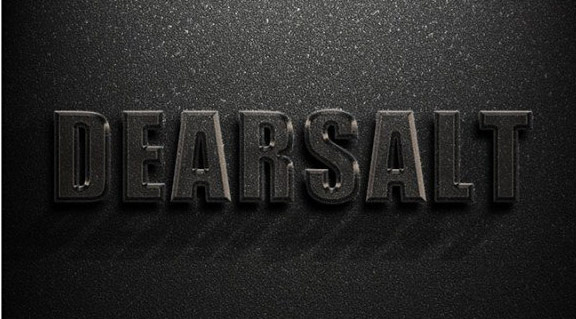
5、添加高光
高光的添加很简单,找一张黑背景放射的高光图,然后放入到画布中去,修改图层样式为滤色即可。是不是感觉效果很不理想?没关系,接着往看你就知道了。
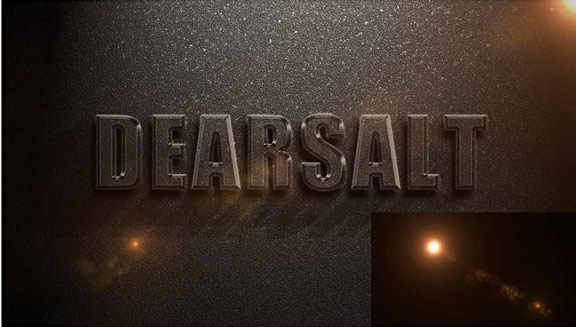
6、整体调色
目前的效果很平淡而且可以说毫无吸引力,那接下来就是让它焕发光彩的时刻了,在这一步骤中,我们用到了:色彩平衡、曲线工具,通过这两个好基友,我们可以让整体画面颜色饱满起来,提升效果的视觉冲击力。
色彩平衡:调阴影、中间调、高光。
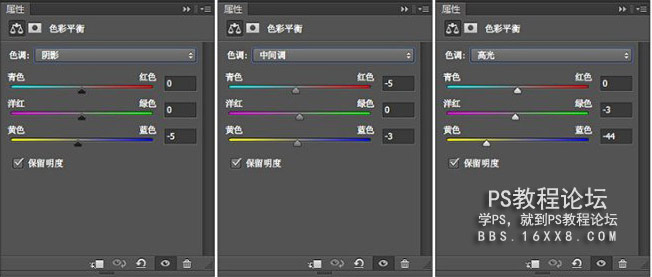
曲线:调RGB、中间调、蓝
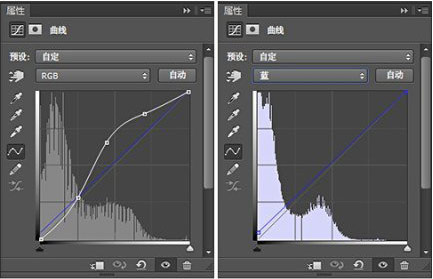
效果如下:

7、最后修饰
到些字效的制作已经大功造成,剩下的就是要为整伯作品添加一些装饰,这个因人而异,在此就不做演示了。
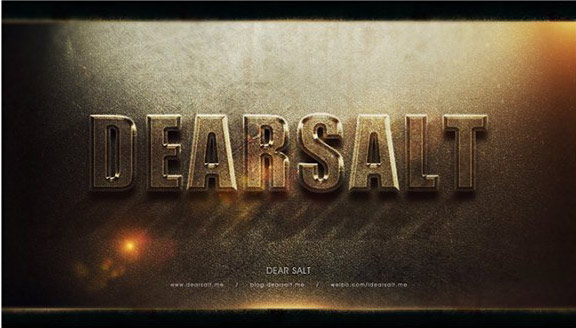
总结:本例教程依旧是以图层样式为基础,然后整体的色调通过色彩平衡以及曲线完成,色彩平衡可以校正图像色偏,过饱和或饱和度不足的情况,而曲线可以提升图片的亮度以及对比度,好啦,大家快快练习起来吧。