
原图

1、打开素材图片,创建可选颜色调整图层,对黄、绿,白进行调整,参数设置如图1- 3,效果如图4。这一步给图片增加黄褐色。
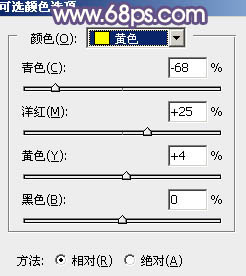
<图1>
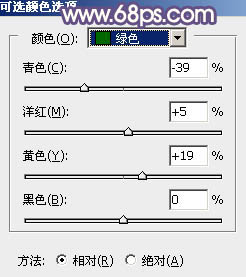
<图2>
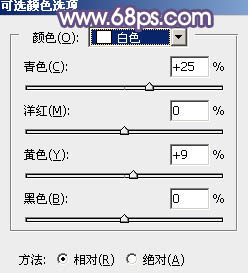
<图3>

<图4>
2、创建色相/饱和度调整图层,对全图、黄、绿,青进行调整,参数设置如图5- 8,确定后把图层不透明度改为:40%,效果如图9。这一步给图片增加中性褐色。
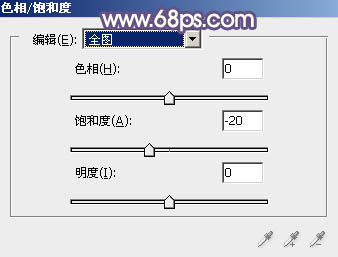
<图5>
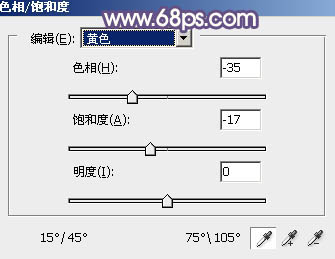
<图6>
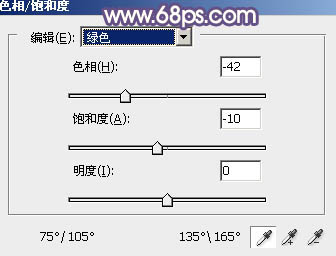
<图7>
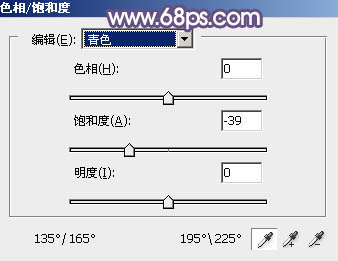
<图8>

<图9>
3、创建曲线调整图层,对红、绿,蓝通道进行调整,参数设置如图10- 12,效果如图13。这一步主要给图片暗部增加暗蓝色。
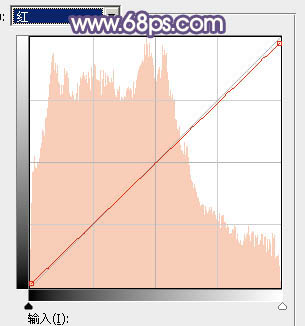
<图10>
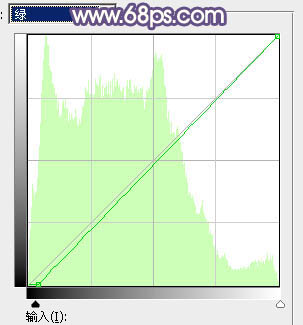
<图11>
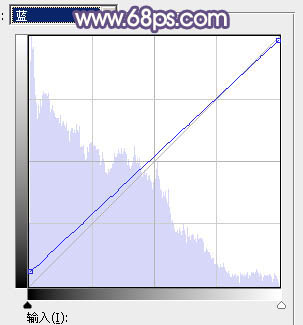
<图12>

<图13>
4、创建色彩平衡调整图层,对阴影,高光进行调整,参数及效果如下图。这一步主要加强高光部分的颜色。
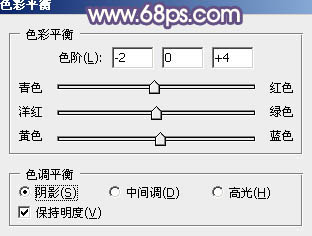
<图14>
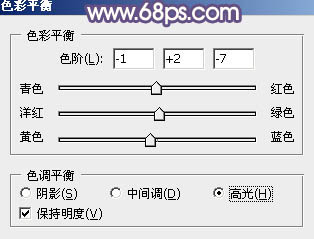
<图15>

<图16>
5、按Ctrl+ Alt + 2 调出高光选区,按Ctrl + Shift + I 反选,然后创建曲线调整图层,对各通道进行微调,参数及效果如下图。这一步给图片暗部增加红褐色。
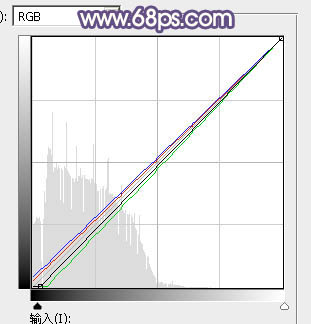
<图17>

<图18>
6、创建纯色调整图层,颜色设置为橙黄色:#ECB68A,确定后把混合模式改为“柔光”,不透明度改为:40%,效果如下图。这一步给图片增加一点暖色。

<图19>
6、创建可选颜色调整图层,对红、黄、白,黑进行调整,参数设置如图20- 23,效果如图24。这一步微调图片中的暖色,并给暗部增加蓝色。
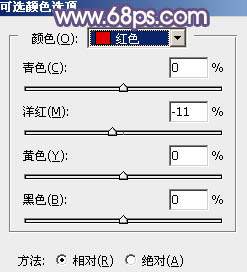
<图20>
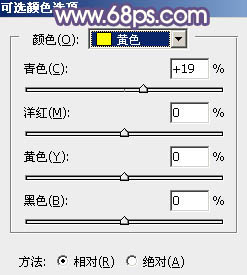
<图21>
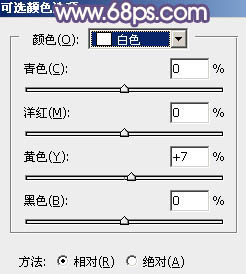
<图22>
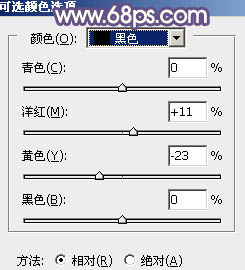
<图23>

<图24>
7、创建纯色调整图层,颜色设置为黄褐色:#DABBA6,确定后把蒙版填充黑色,用白色画笔把左上角部分擦出来,效果如下图。

<图25>
8、创建可选颜色调整图层,对黄、蓝,洋红进行调整,参数设置如图26- 28,效果如图29。这一步调整花朵颜色。
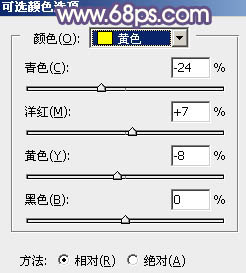
<图26>
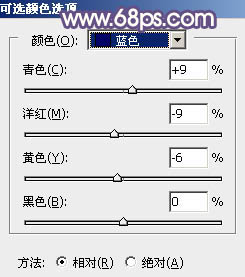
<图27>
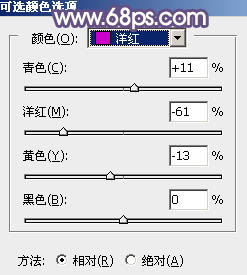
<图28>

<图29>
9、按Ctrl+ J 把当前可选颜色调整图层复制一层,效果如下图。

<图30>
10、创建亮度/对比度调整图层,适当增加对比度,参数及效果如下图。
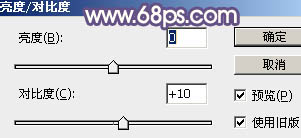
<图31>

<图32>
11、新建一个图层,按字母键“D”把前,背景颜色恢复到默认的黑白,然后选择菜单:滤镜> 渲染 > 云彩,确定后把混合模式改为“滤色”,不透明度改为:30%,添加图层蒙版,用黑色画笔把人物脸部擦出来,效果如下图。

<图33>
12、创建色彩平衡调整图层,对阴影,高光进行调整,参数设置如图34,35,确定后按Ctrl+ Alt + G 创建剪切蒙版,效果如图36。这一步微调云彩颜色。
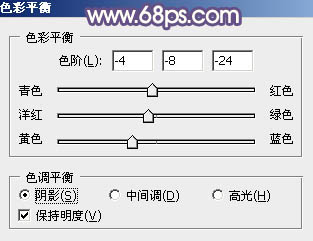
<图34>
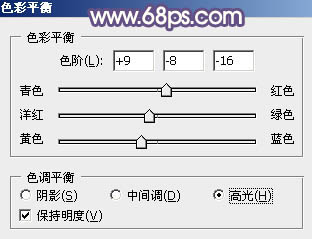
<图35>

<图36>
13、创建可选颜色调整图层,对红、黄、蓝、洋红、白,黑进行调整,参数设置如图37- 42,效果如图43。这一步给图片中增加红褐色。
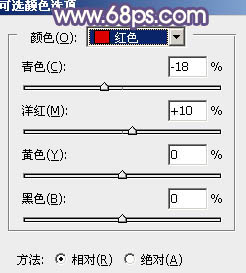
<图37>
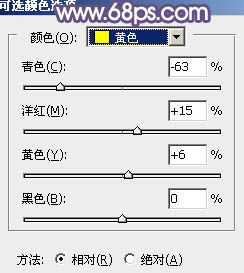
<图38>
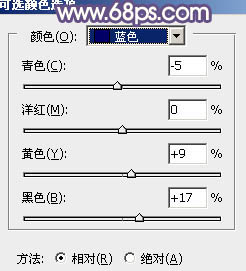
<图39>
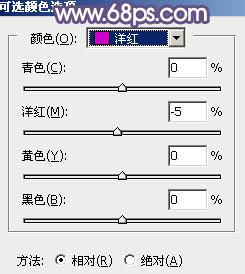
<图40>
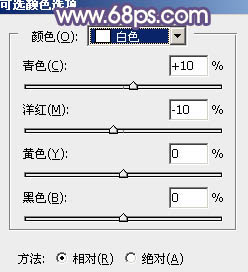
<图41>
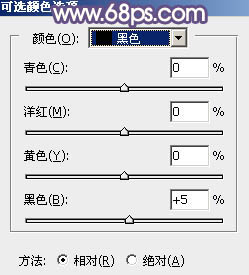
<图42>

<图43>
14、创建纯色调整图层,颜色设置为橙黄色:#ECB68A,确定后把蒙版填充黑色,用白色画笔把左上角部分擦出来,再把混合模式改为“滤色”,效果如下图。

<图44>
15、创建曲线调整图层,对各通道进行调整,参数及效果如下图。这一步把图片暗部及高光稍微调亮,并给暗部增加蓝色,参数及效果如下图。
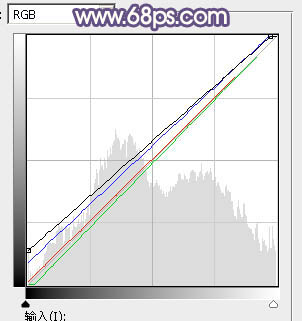
<图45>

<图46>
最后微调一下颜色,简单给人物磨一下皮,再把背景局部适当模糊处理,完成最终效果。
