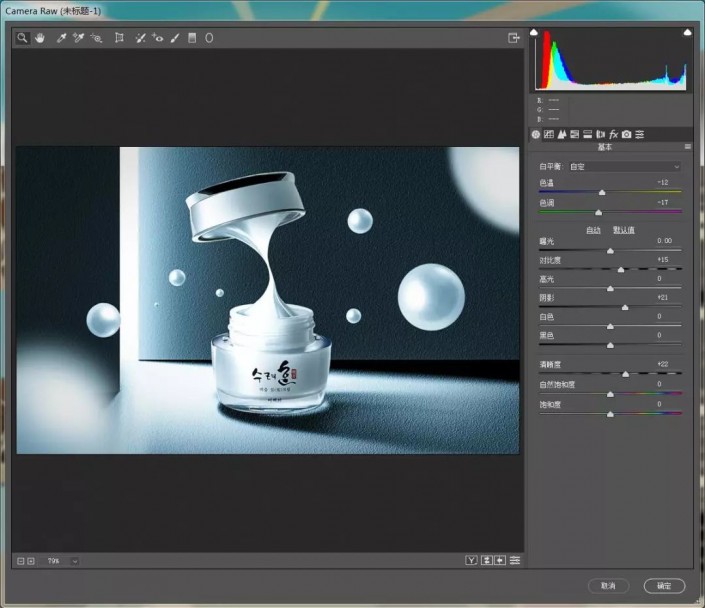教程通过PS制作一款护肤品海报,在浏览淘宝页面的时候经常见到一些精致的产品图片,令人看了之后很有购买欲,这样的产品离不开后期的精修与制作,本篇教程通过一些素材来合成一款护肤品,同学们可以通过教程来学习一些是如何制作完成的,借鉴一下,制作出更有创意的产品海报,一起通过教程来学习一下吧。
效果图:



操作步骤:
1.打开【PS】新建任意画布大小,置入产品,调整好位置。
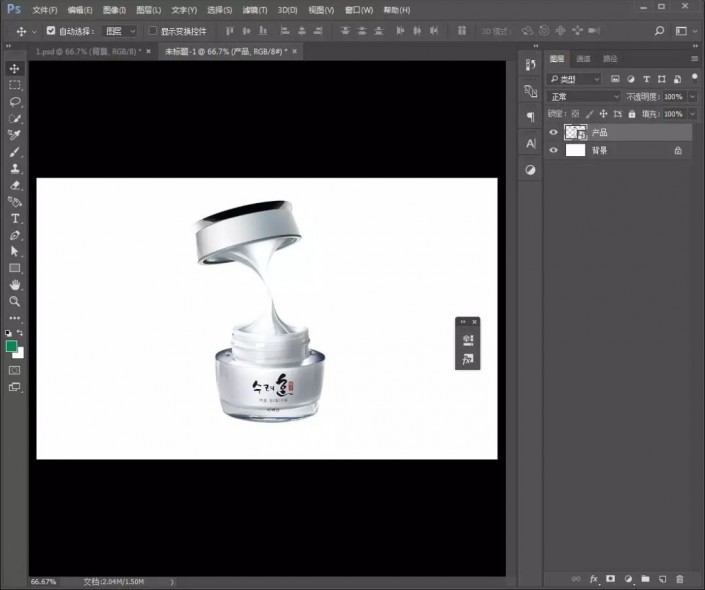
2.选择【矩形工具】绘制两个矩形,填充颜色。
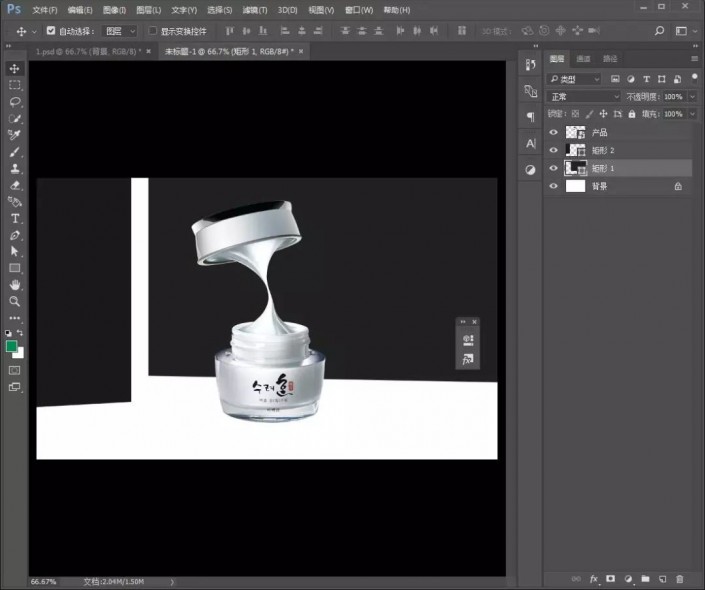
3.选择【矩形工具】绘制一个矩形,填充白色。
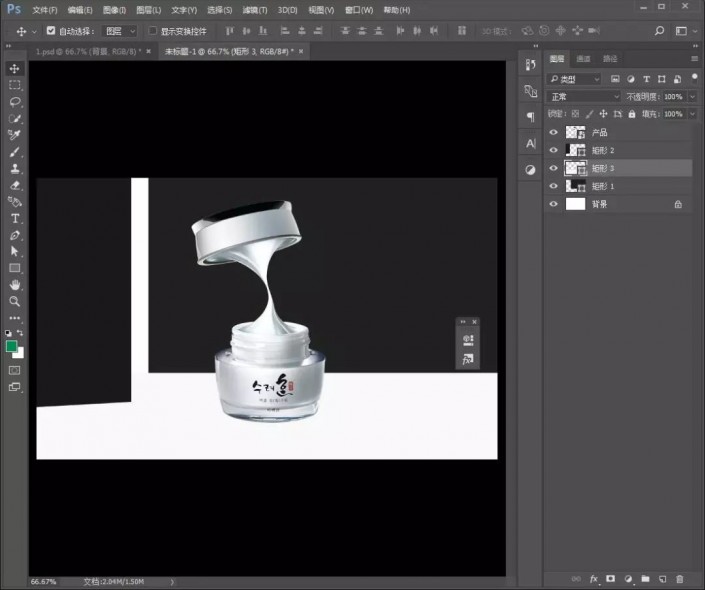
4.新建图层,图层模式为【滤色】,绘制一个矩形,填充渐变色,调整图层不透明度,并创建剪贴蒙版。
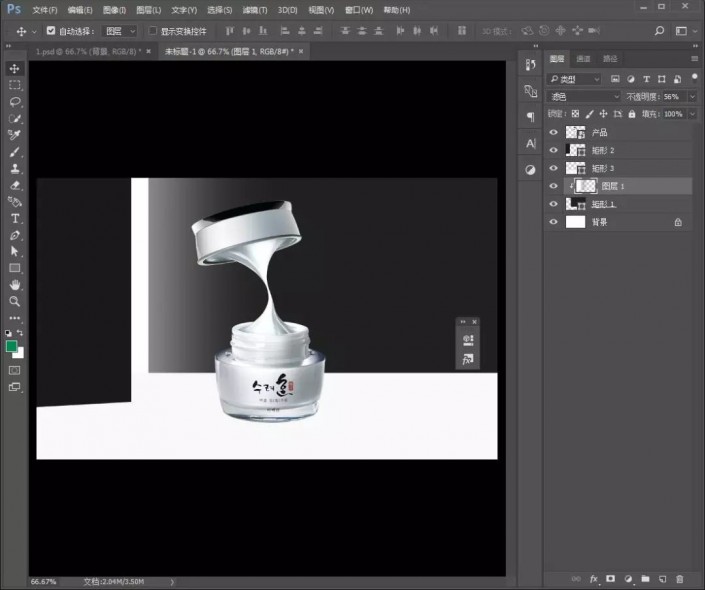
5.重复上步骤,调整图层不透明度。
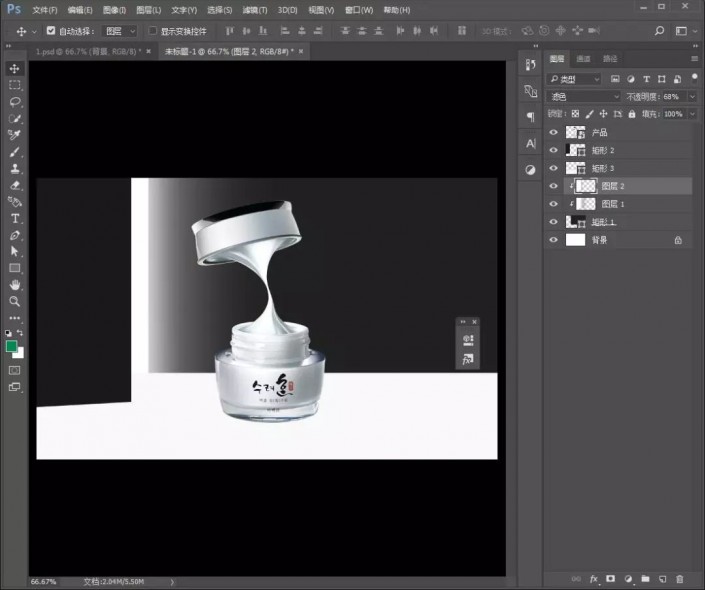
6.添加【曲线】调整图层并创建剪贴蒙版,【CTRL+I】反向蒙版,使用画笔涂抹出阴影。
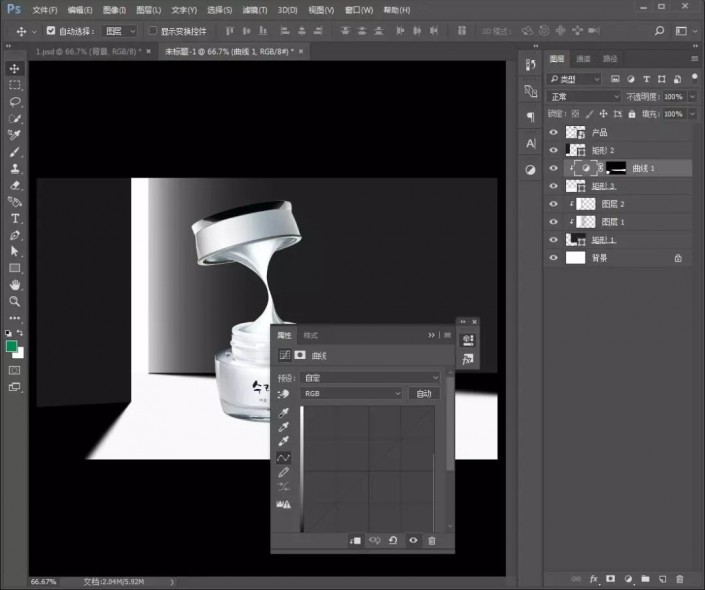
7.添加【曲线】调整图层,反向蒙版,创建剪贴蒙版,调整画笔的不透明度,涂抹出阴影部分。

8.方法如上,添加【曲线】,涂抹出产品的阴影部分。



9.给产品添加【色阶】调整图层并创建剪贴蒙版。

10.添加【曲线】调整图层,创建剪贴蒙版并反向蒙版,涂抹出产品的暗部部分。

11.新建图层,创建剪贴蒙版,使用白色画笔,涂抹产品的左侧部分,也就是亮部,图层模式为【滤色】。

12.添加【可选颜色】调整图层并创建剪贴蒙版。

13.给背景添加【色相/饱和度】和【可选颜色】调整图层并创建剪贴蒙版。
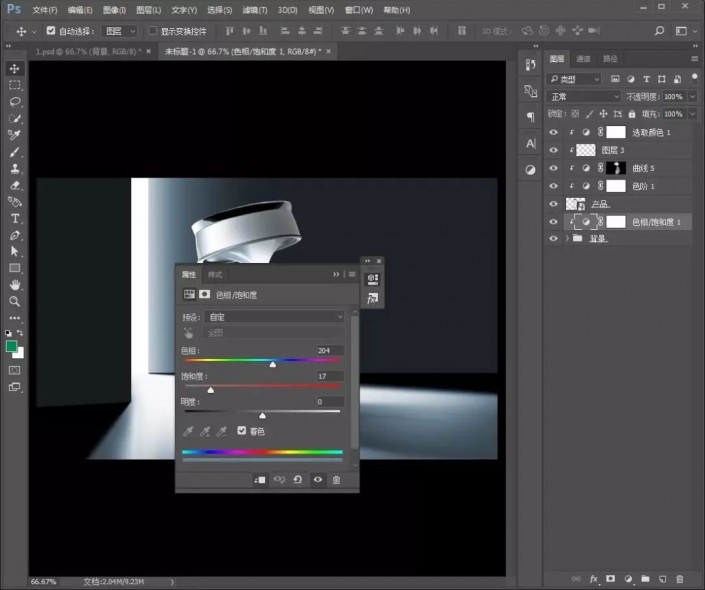
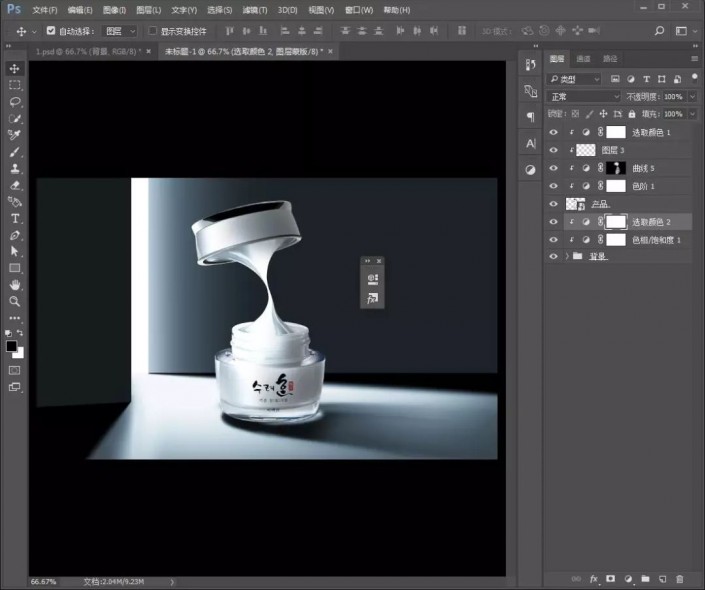
14.新建图层,填充灰色,添加【浮雕效果】和【杂色】并创建剪贴图层。
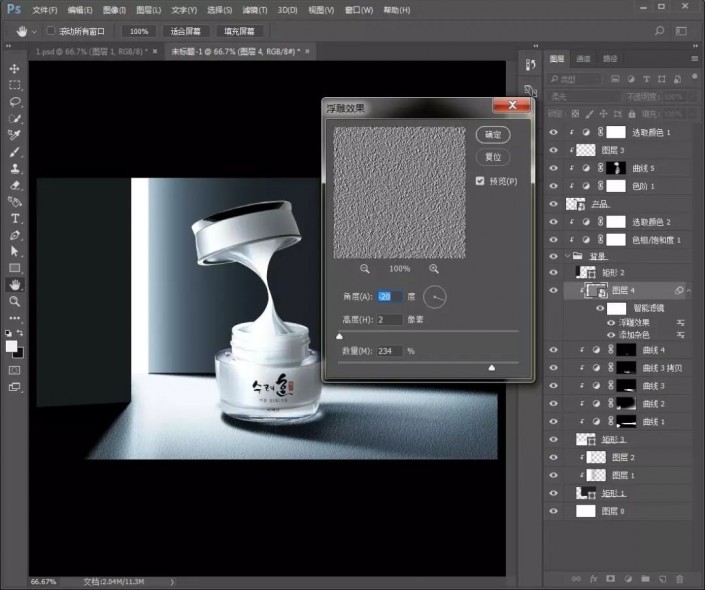
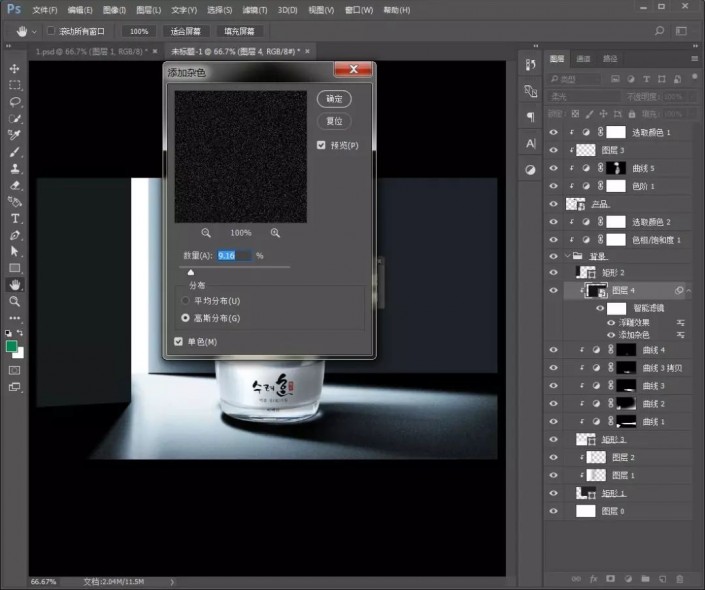
15.复制两层,给其他两个矩形同样创建剪贴图层。


16.置入珍珠素材,复制几个,依次调整好每个的大小与位置,并给前面的一颗珍珠添加【高斯模糊】滤镜。


17.给珍珠编组命名,并添加【色相/饱和度】和【可选颜色】调整图层,创建剪贴蒙版。


18.盖印图层,添加【CAMERA RAW滤镜】。