我们来学习如何在PS中制作制作日出壁纸。

新建文档,根据自己电脑桌面分辨率设置壁纸大小。我这里用的还是1440px×900px。为背景填上黑色。
新建空白图层,用矩形选框工具绘制选区,填充灰色。
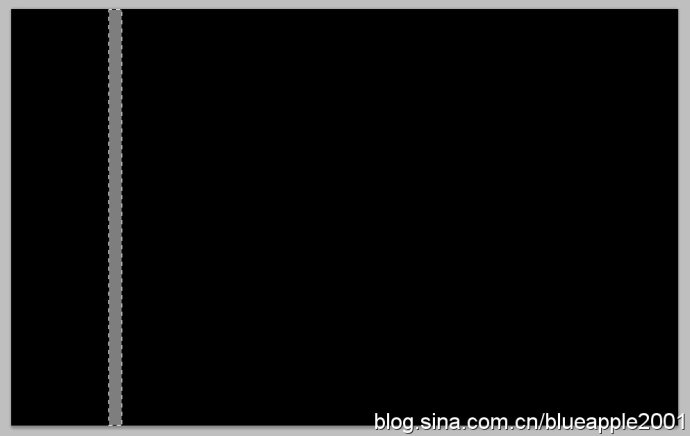
【编辑】|【定义画笔预设】。
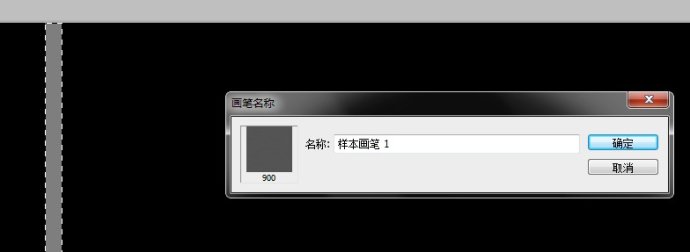
现在我们来编辑下这个画笔。摁F5调出画笔面板,作如下设置——
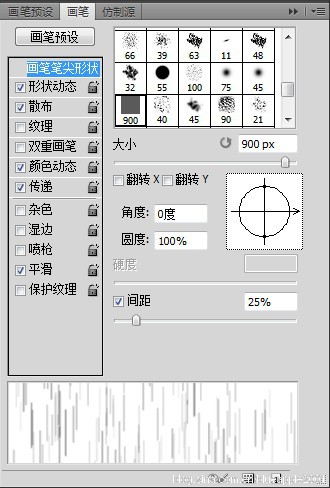
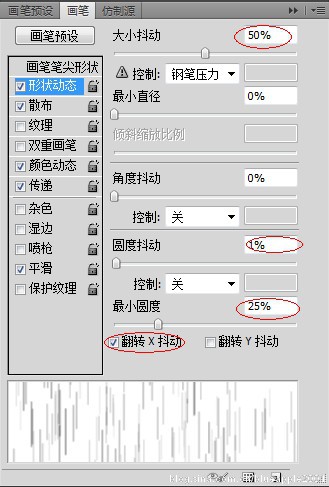
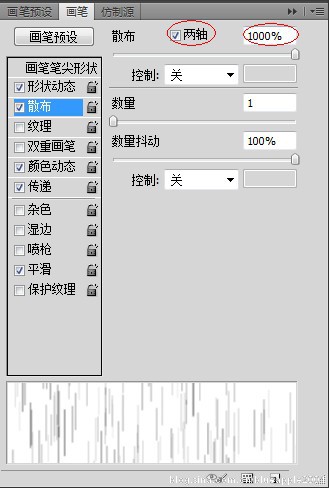
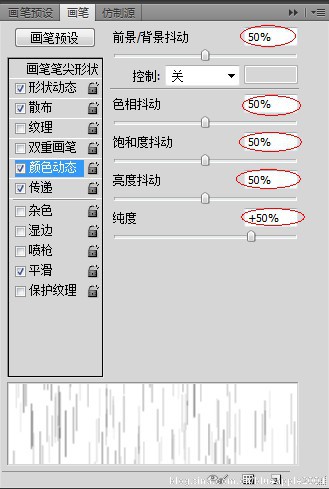
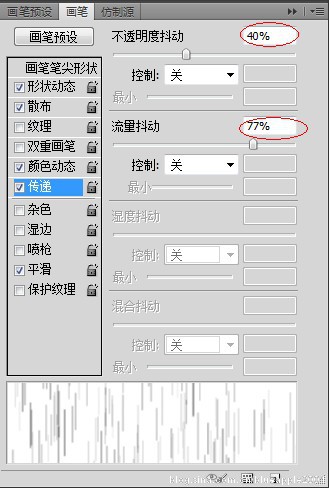
将原来那个画了一个矩形的图层屏蔽掉,新建空白图层,随意拖动鼠标展现画笔效果。

对此层进行图层样式设置。
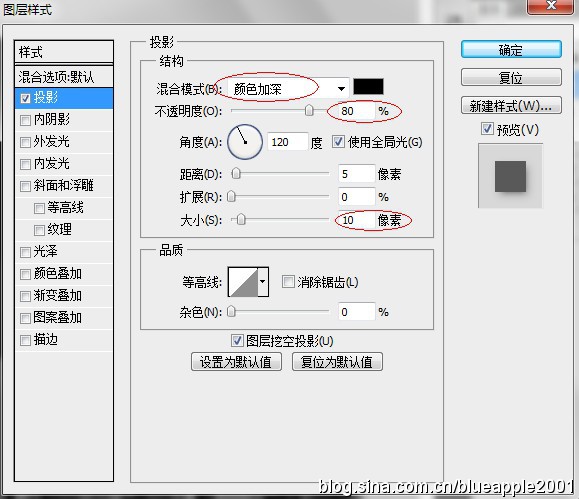
新建多几层空白图层并再绘制长条。给每一层都拷贝粘贴上和上面相同的图层样式。
然后我们可以看到现在有这种效果——

接着我们先屏蔽掉背景图层,选中所有有图层样式的长条图层,Ctrl+Alt+Shift+E盖印可见图层,然后再打开背景图层,隐藏零散的长条图层而只要盖印后的(这里我们不能直接选中那几层长条图层Ctrl+E合并图层,因为——大家也可以试试——直接这样做的效果其实会丢失图层样式里对每一层的效果,而我们需要它们合并后依旧保持层次感)。
紧接着,Ctrl+T自由变换,摁住Alt将其往中间缩扁,Enter确定。
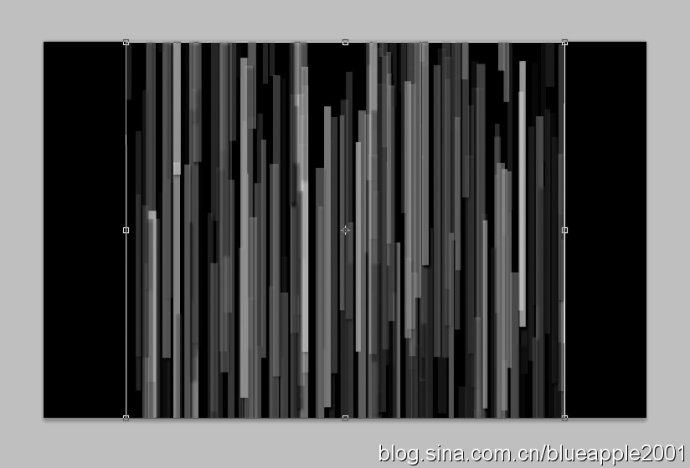
【滤镜】|【模糊】|【动感模糊】。
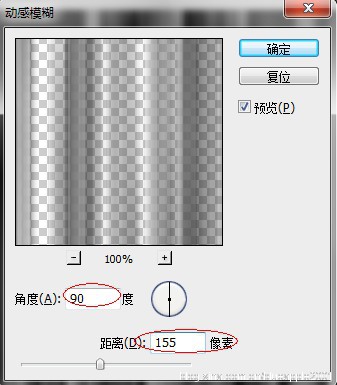
用椭圆工具绘制椭圆。
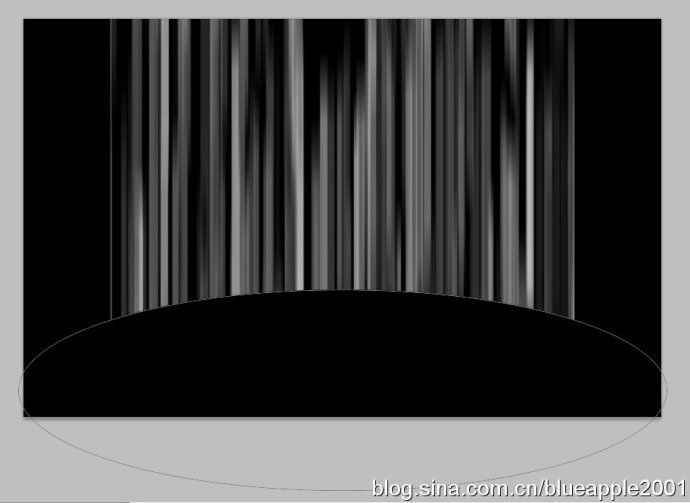
【图层】|【新建填充图层】。

使这个填充图层混合模式为“叠加”。结果便是——

为长条的图层添加图层蒙版,用画笔淡淡地刷去一些地方。

新建空白图层,填充黑色。【滤镜】|【渲染】|【镜头光晕】。将此层混合模式调整为“滤色”。
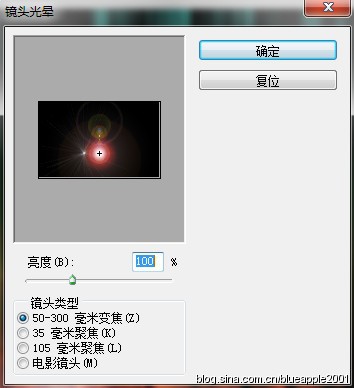
Ctrl+L调整色阶,调整色阶为50,1,255
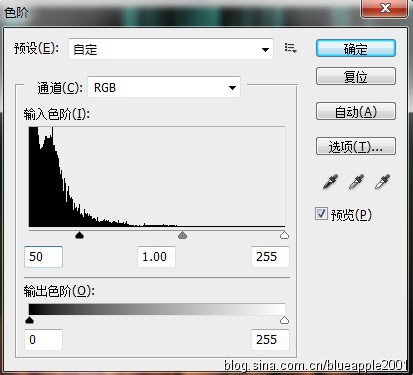
我们再来看看现在的效果——

现在我们拖进一张图片,将它如下调整至合适(这张素材是放在镜头光晕下面的),并设置其混合模式为“滤色”。然后为其添加蒙版,用笔刷刷成下面的效果。
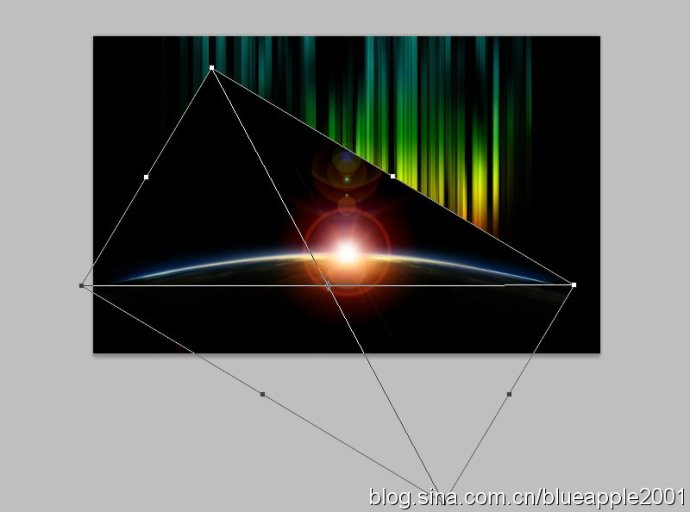

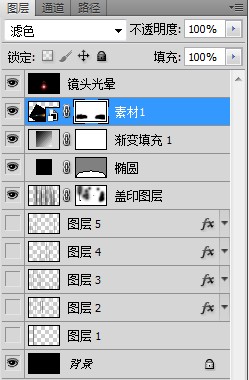
接着,复制“椭圆”这一层,对它进行图层样式外发光处理。
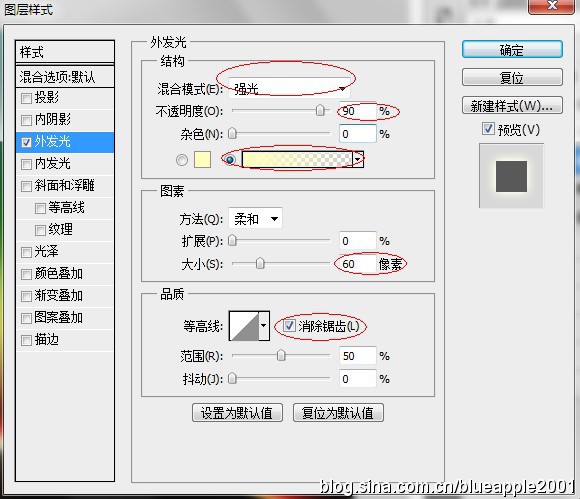
新建空白图层,同时选中空白图层和复制的椭圆——于是我们可以看到这一层变成了普通图层。我们现在用橡皮擦对其进行部分擦除(同样道理,也可以用蒙版)。

在所有图层最上面新建空白图层,填充黑色,【滤镜】|【滤镜库】。选择“纹理”中的“颗粒”。最后将此层混合模式设置为“柔光”,不透明度设置为60%。
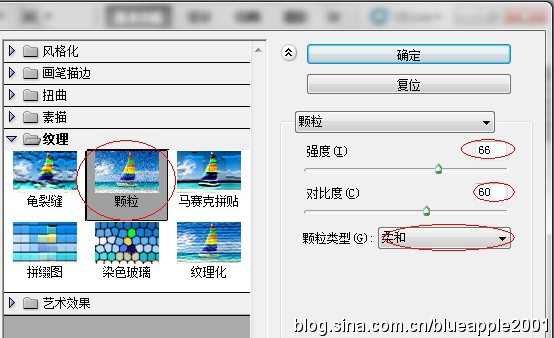
效果——
