本教程主要使用Photoshop绘制从电视机冲出来的金鱼场景,电视机的部分主要是绘画处理的,屏幕和金鱼都是使用素材来合成,这样的作品重要的是创意思维,喜欢的朋友可以一起来学习吧。
本教程为思缘论坛版主瑭大官人原创翻译,转载必须注明作者和出处。
先看看效果图

1、新建画布,做一个电视的形状,使用钢笔工具,转换点工具和直接选择工具。需要对两边的形状做一个光线及反光,载入形状,CTRL+SHIFT+点击,在新的图层中填充线性渐变。
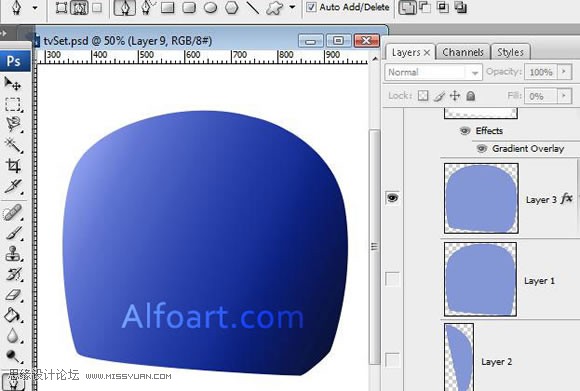
2、将显示器的前端载入选区(CTRL+单击),执行:选择---修改---羽化,用柔角笔刷绘制显示器的右侧轮廓。
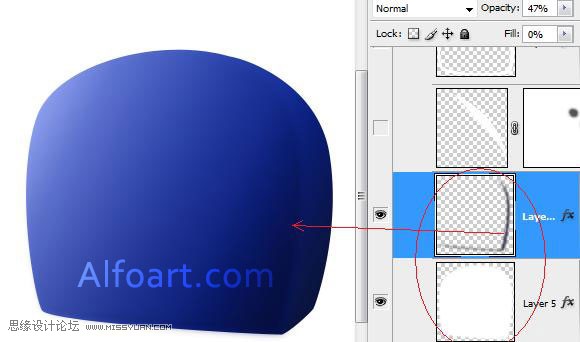
3、新建一个显示器图层,使用钢笔工具,转换点工具和直接选择工具。载入显示器的渐变形状,使用笔刷做一个反光图像。使用半透明橡皮擦工具或者矢量蒙版柔滑白色圆点。
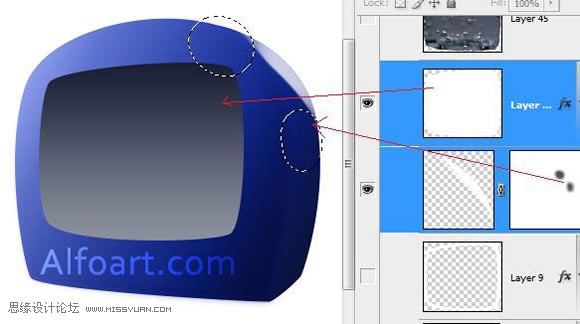
4、复制显示器图层,使用自有变换扩大显示器的面积,对于原始图层载入选区,从复制图层中剪切出图像。这里会得到一个圆框。

5、添加以下混合选项,投影:正片叠底,内阴影:正片叠底,内发光:正片叠底,斜面与浮雕:内斜面,平滑,等高线,光泽:叠加。
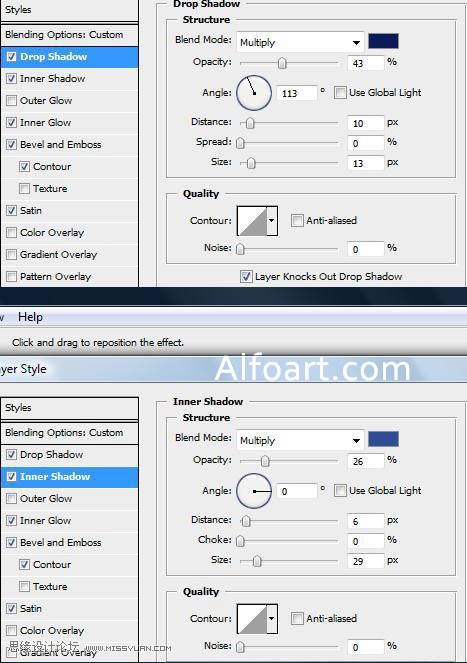
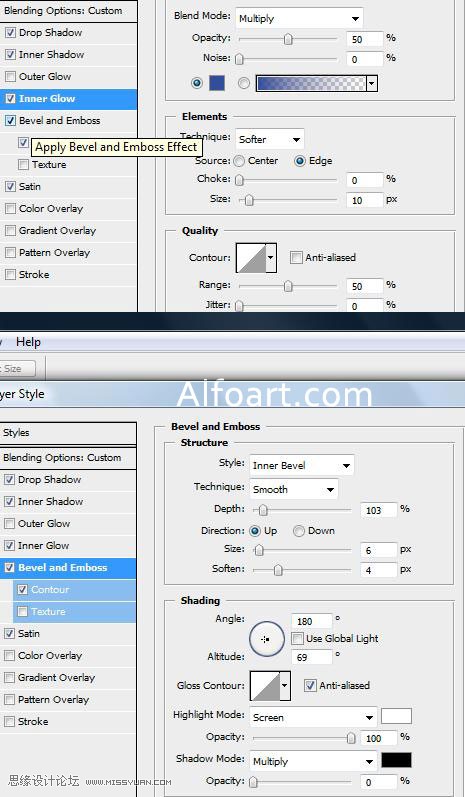
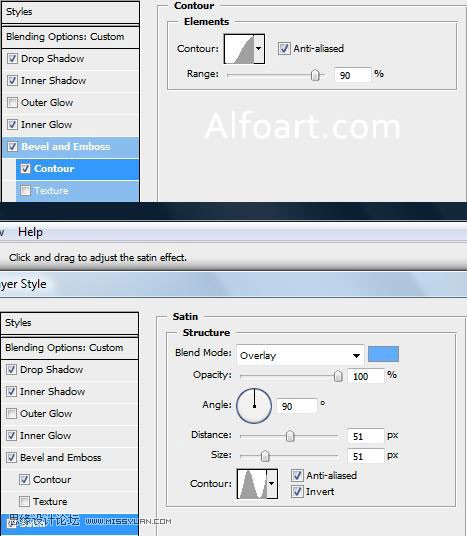
6、水泡素材插入,裁剪成符合显示器界面大小,图层混合模式为叠加,不透明度50%。
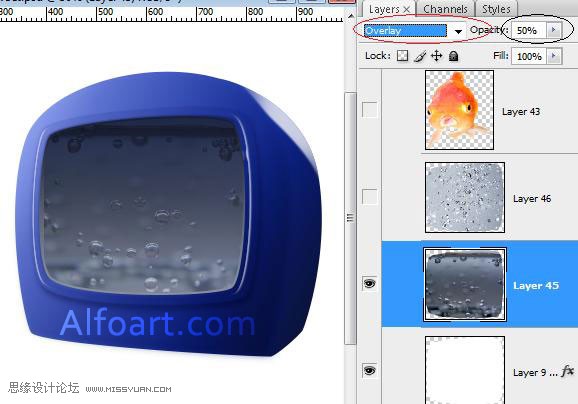
7、插入小气泡素材,裁剪合适大小,混合模式为叠加,不透明度100%。
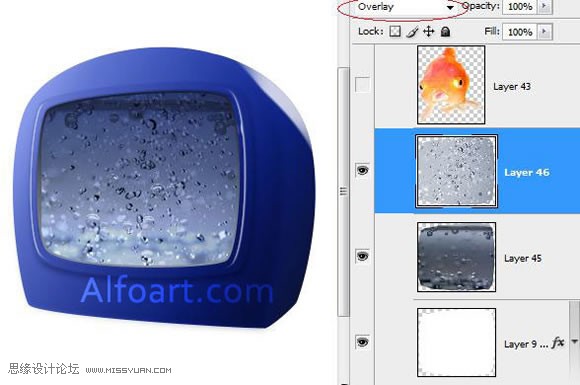
8、再次复制显示器图层,置于气泡图层之上,填充为0。
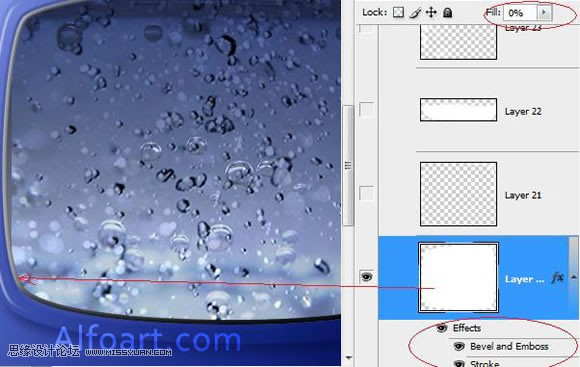
9、添加灰黑色线性渐变和描边,斜面与浮雕样式如下:内发光,光滑,高光滤色,阴影正片叠底。
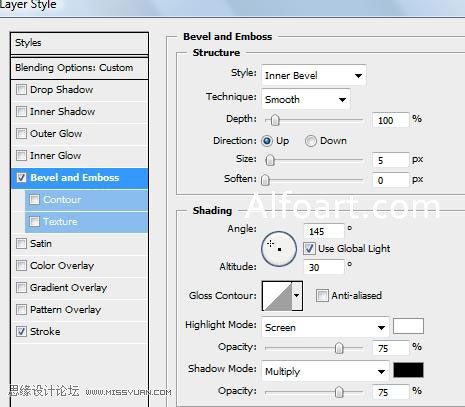
10、用柔角笔刷做一些反光图案。
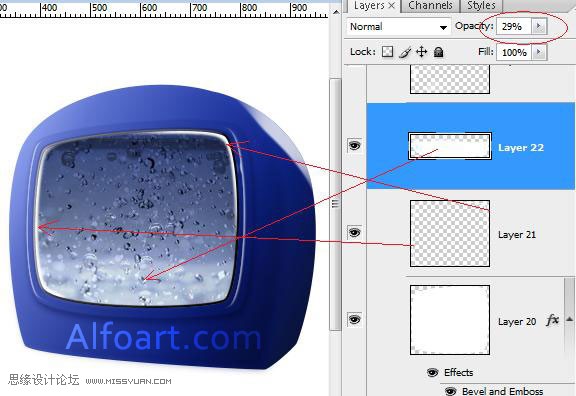
11、用白色柔角笔刷调整形状动态,使用钢笔工具,转换点工具,如下图所示做个路径,右击选择路径描边。使用白色柔角笔刷调整形状动态,选择画笔和模拟压力,用画笔调整形状动态。

12、为了创造光线反射,复制反射图层,使用高斯模糊,半径3,粘贴破碎玻璃素材,如果玻璃素材的颜色为黑色或者白色,混合模式调整为滤色。
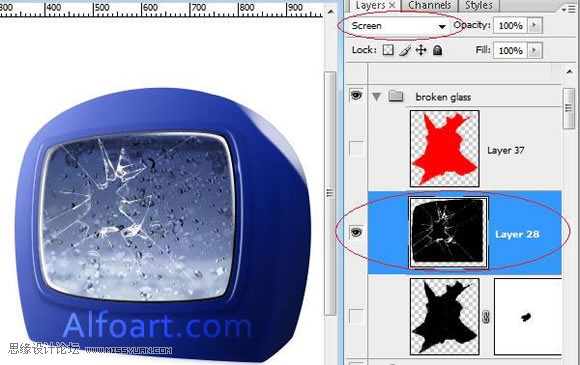
13、新建一个图层,在破碎的地方填充任何颜色,载入选区并删除,如下图所示,用黑色和不透明的柔角画笔涂抹。
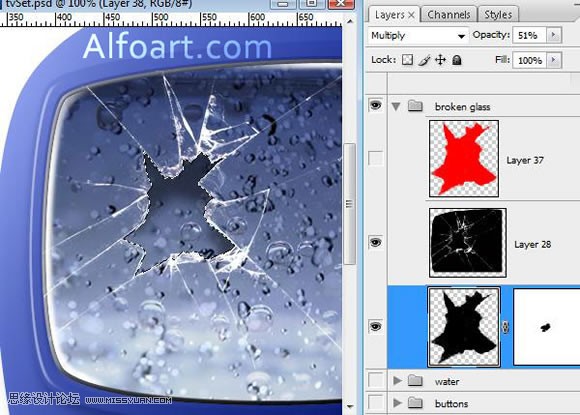
14、使用椭圆工具和矩形工具做一个按钮。
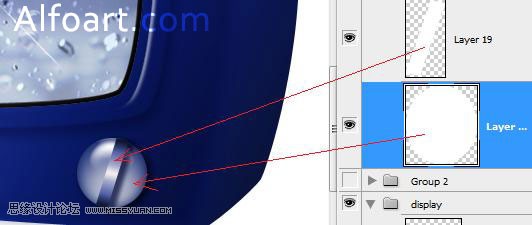
15、添加以下混合选项,投影:正片叠底;内阴影:正片叠底;内发光:正片叠底;斜面与浮雕:内斜面,光滑,高光滤色,阴影正片叠底;等高线;光泽:叠加;
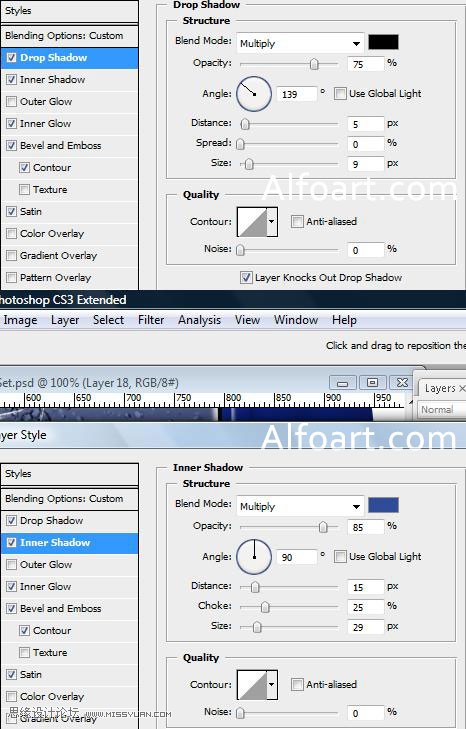
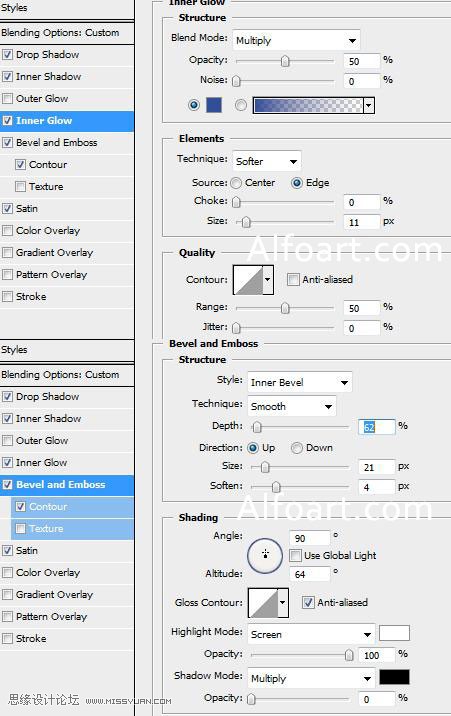
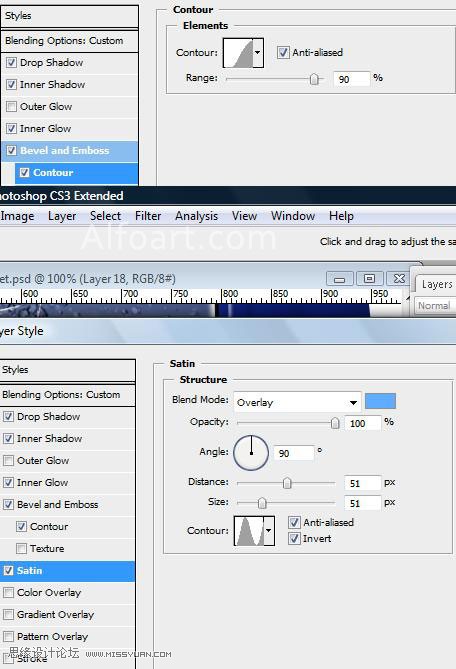
16、对于矩形添加如下混合选项,渐变叠加:正常;投影:正片叠底。
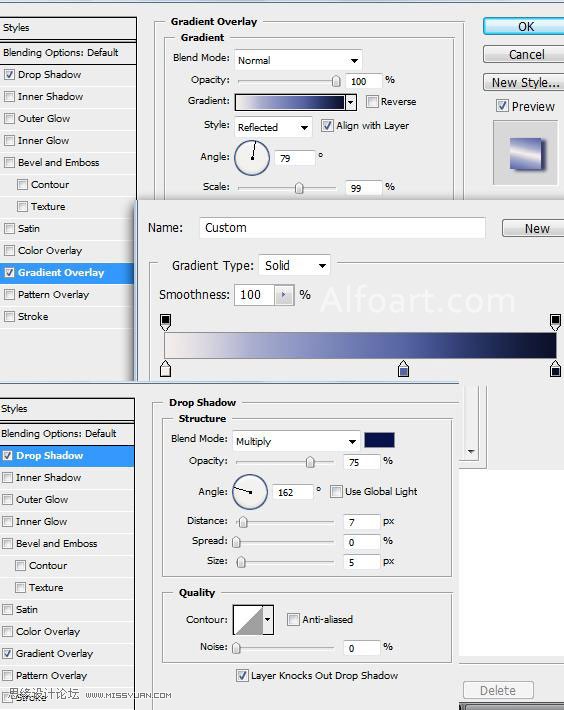
17、应用角度变换做第二个旋钮,执行:编辑---变换---透视。
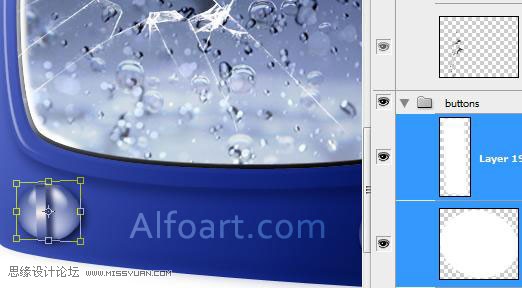
18、插入水滴和飞溅素材,图层混合模式为亮光。
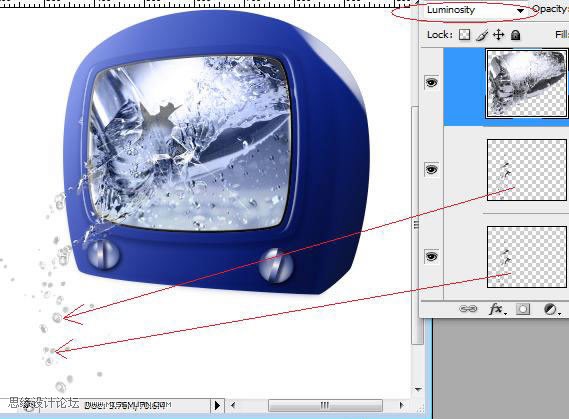
19、给水流图层添加适量蒙版,用黑色柔角笔刷擦去多余部分。
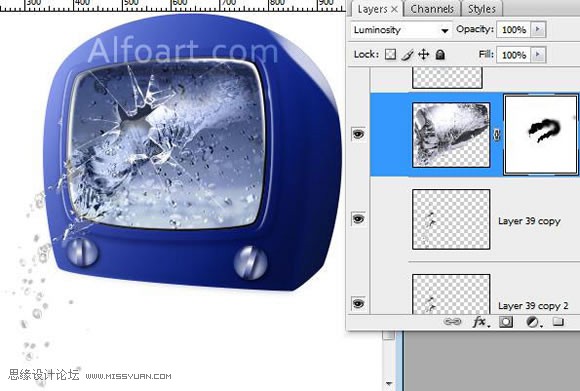
20、创建圆角矩形,使用圆角矩形工具,半径30,对这个形状应用透视变换。

21、对于这个形状载入选区,在新的图层中填充图示的形状。
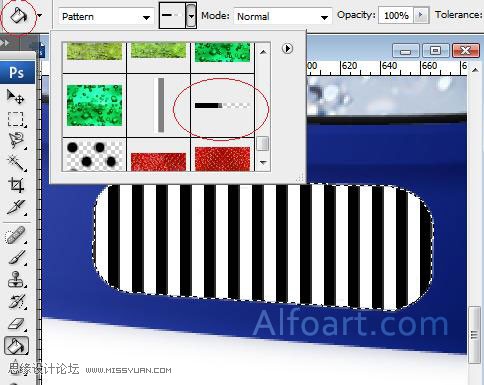
22、执行:选择---修改---收边,4-6像素,执行:选择---反向,删除多余的部分。

23、载入选区,CTRL+单击,在白色矩形中删除选择的区域。对于白色矩形区域添加以下混合选项,投影:正片叠底;斜面与浮雕:内斜面,光滑,高光滤色,阴影正片叠底;渐变叠加:正常;图案叠加:正常;
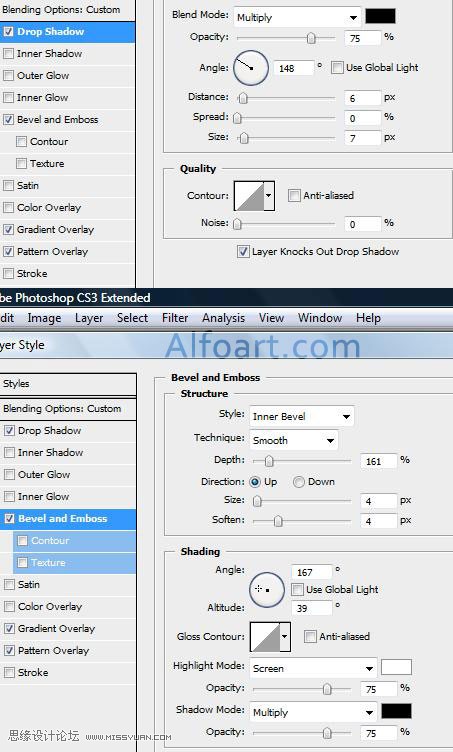
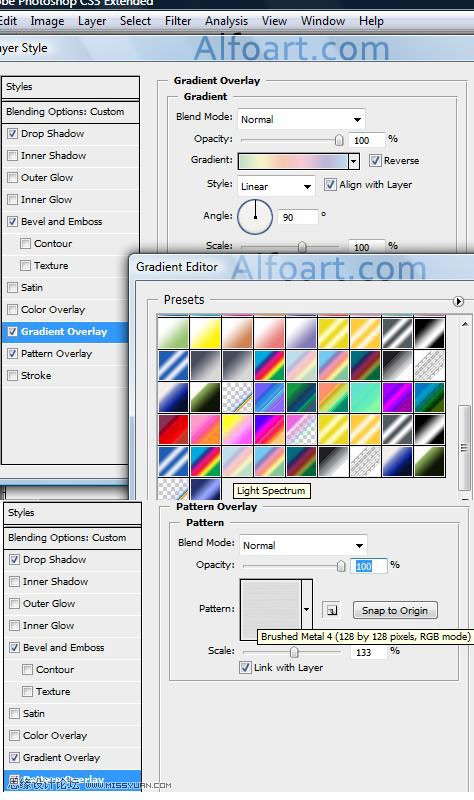
24、对于黑线图层添加图案叠加选项,正常模式。
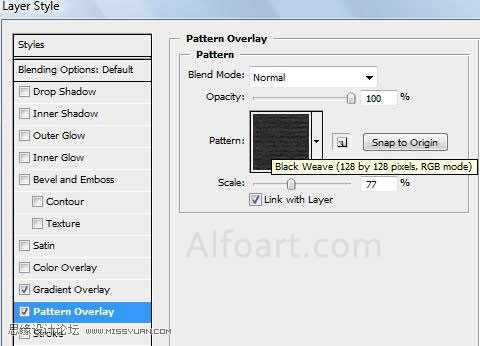
25、画出图示区域显示的反光层。

26、用钢笔工具和转换点工具画出天线。

27、添加除投影之外的混合选项
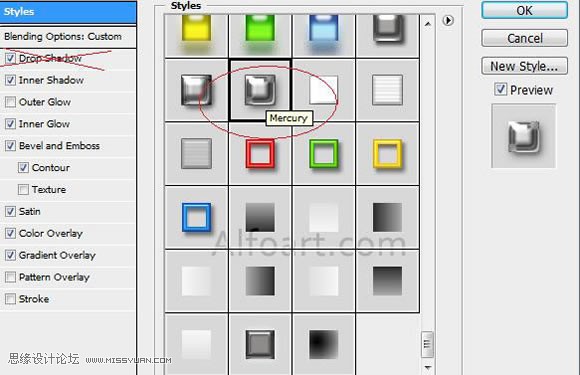
28、画出显示器支架,用矩形工具和形状变换,或者钢笔工具。添加除描边之外的青铜色图层样式。
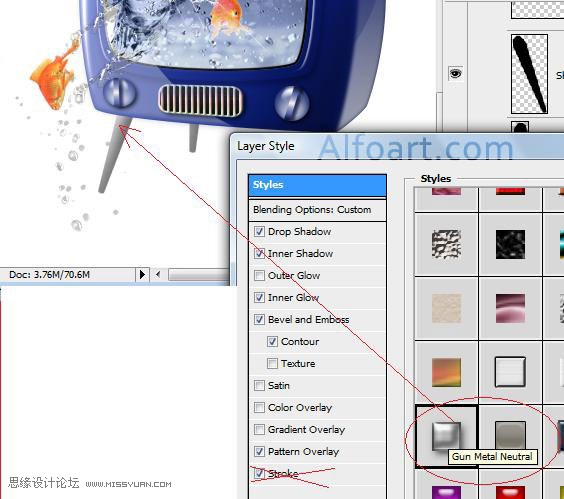
29、做一个阴影,用矩形工具,应用高斯模糊滤镜,图层混合模式为正片叠底,不透明度65%。
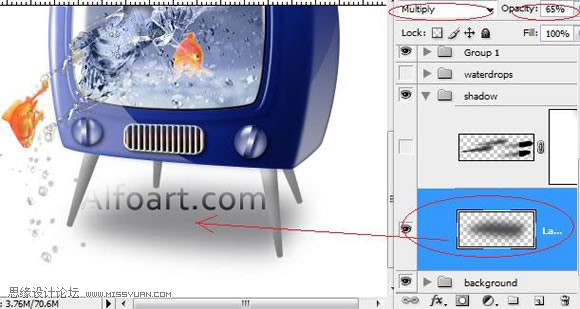
30、对支架做阴影,应用高斯模糊滤镜,使用矢量蒙版和黑白色的线性渐变。
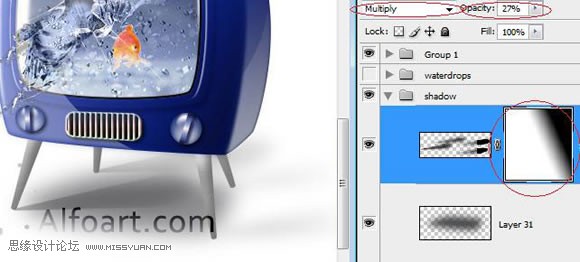
31、插入水面素材,图片调成黑白色,执行:图像--调整--通道混合器---单色。执行:图像---调整--色阶,将黑白色的中心稍稍移动。
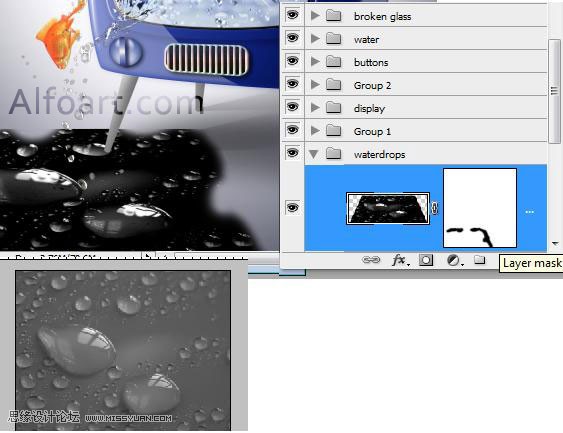
32、图层混合模式为滤色,并复制一层。
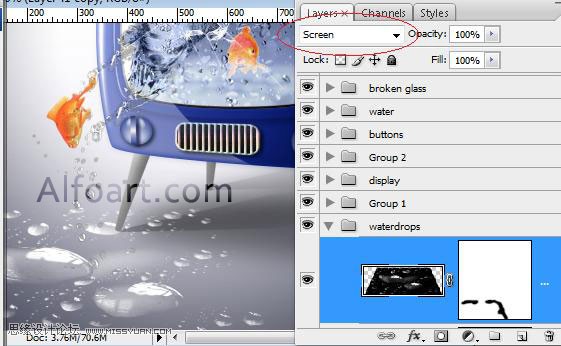
33、使用画笔工具做一个水滩。
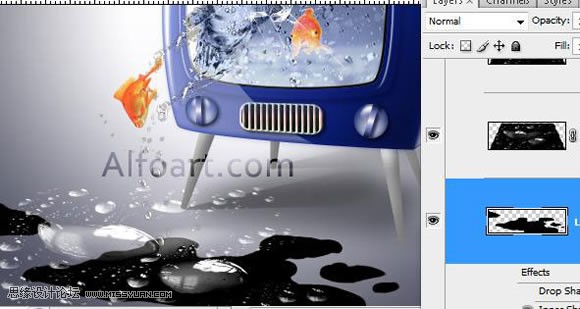
34、填充为0,图层样式如下:内阴影:正常,内发光:滤色,斜面与浮雕:内斜面,平滑,高光滤色,阴影正片叠底;光泽:正片叠底,渐变正片叠底;
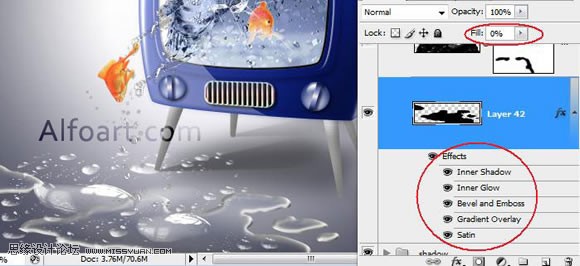

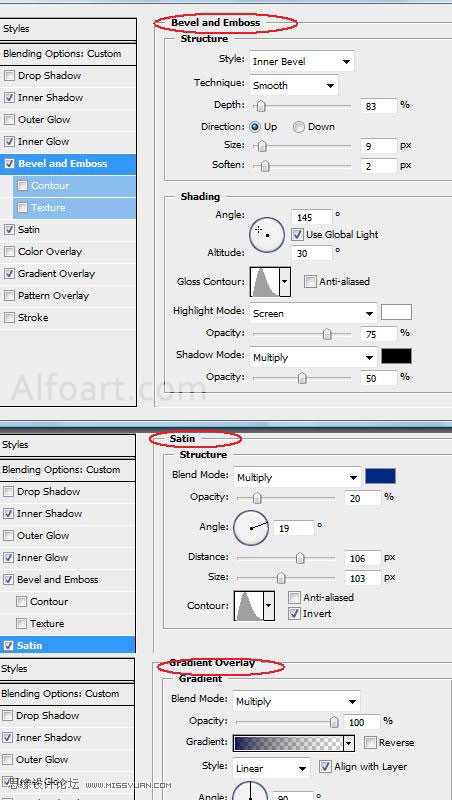
最终效果如下:
