最终效果

1.创建一个1066*1500像素的画布,使用“渐变工具”绘制渐变,颜色和绘制方向如下图
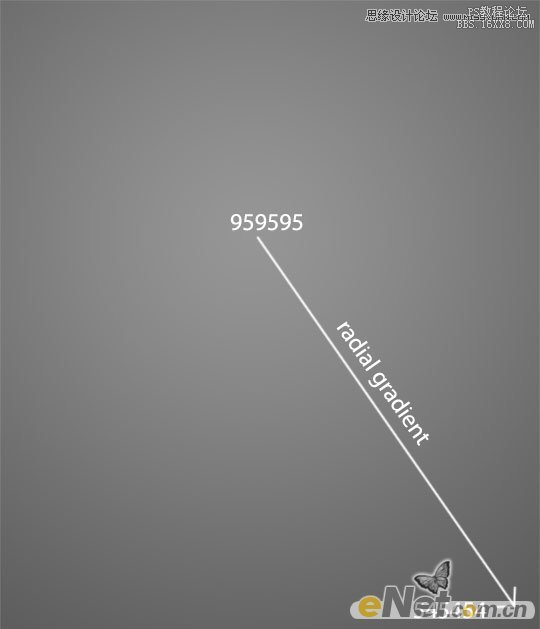
打开“女孩“图片,抠选并粘贴到画布上,命名图层为”歌者“

2.下载一些乐器元素,粘贴到画布上,并使用“自由变换工具“调整,将“乐器”层放在人物层下方,如下图所示。

调出“图层样式”,如下面设置“外发光”和“渐变叠加”
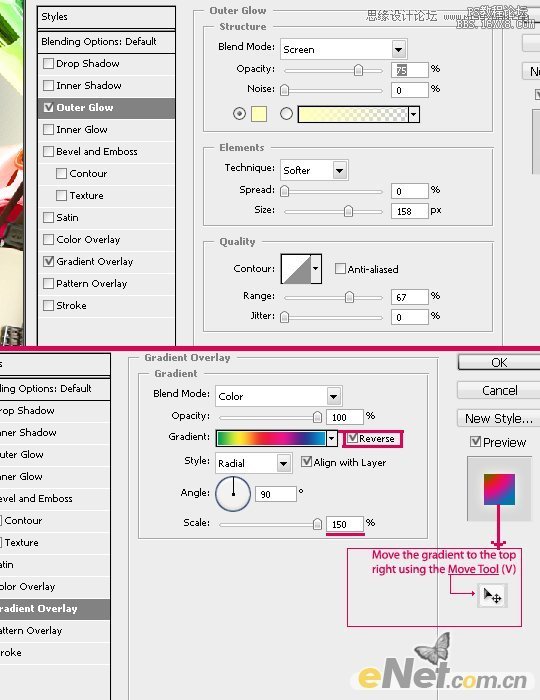
你应该得到这样的效果

3.下载“火花”图片,如下图进行调整,放置在右手的位置,添加图层蒙版,将右手显示出来。在调出“色相/饱和度”和“色阶”如下图设置。
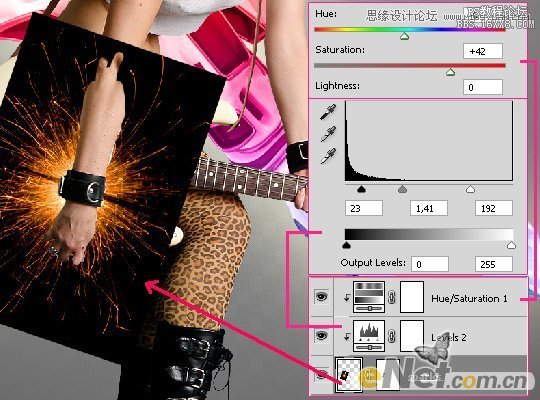
设置”火花“层的混合模式为”滤色“,这样黑色消失,留下了火花

4.按F5设置画笔,如下图
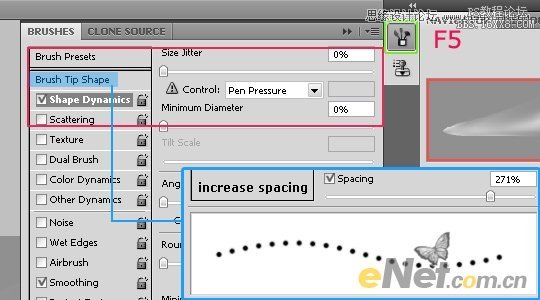
绘制下面的路径
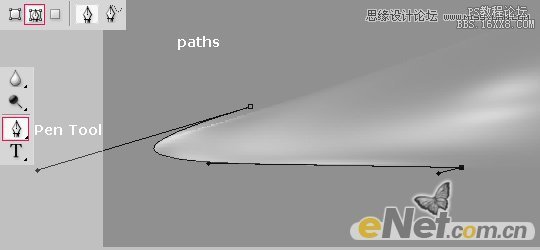
点击鼠标右键选择“描边画笔“,在下拉菜单中选择”画笔“,勾选”模拟压力“,确定后得到如下效果
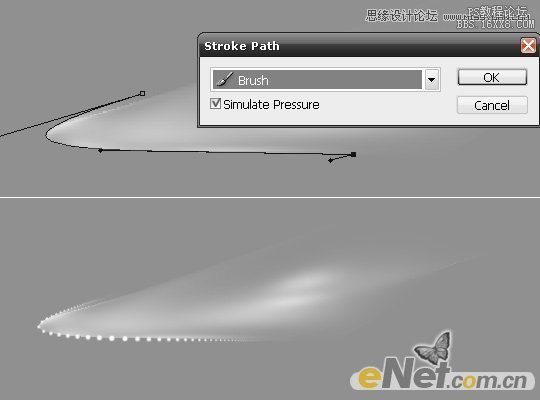
5.使用“画笔“工具,选择白色柔角画笔,绘制如下的垂直线条

选择“滤镜>扭曲>极坐标“,点击确定,然后按Ctrl+F重复这个步骤,一直到下图所示效果

6.下载一些“光“笔刷,如下图绘制各种光线

下载一些“烟“的笔刷,当然你也可以使用云滤镜,我在这都是从网络上下载的,然后如下图所示添加一些烟效果

7.做一些阴影,新建一个层,选择一个深灰色的柔角画笔,绘制一个阴影,调出“自由变换“,将绘制的阴影进行压缩,如下图所示

下载一些“抽象“线条画笔,然后如下图添加一些抽象元素,颜色你也可以不用黑色,用你喜欢的,这里我是和鞋子的颜色配合

这里还使用“飞溅“笔刷,让他更加抽象

下面就是我们得到的效果
