@卡乐筠: 先看看效果:
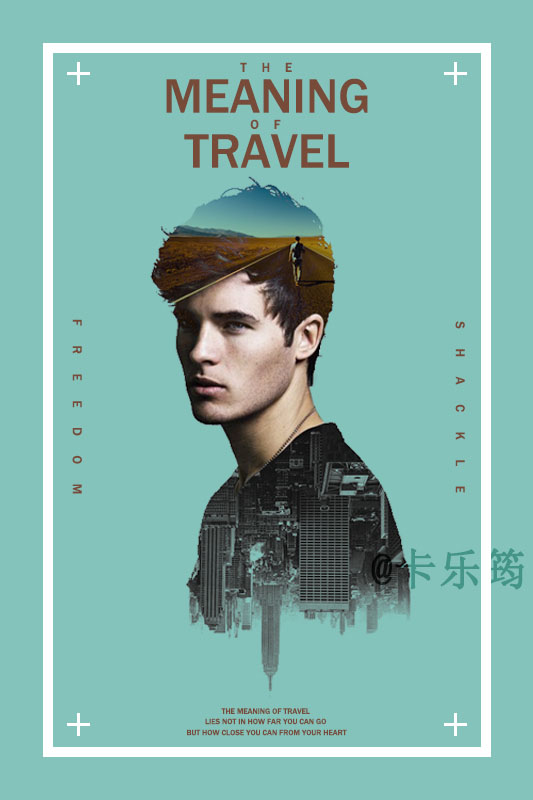
步骤,人物部分:
1、打开下面的人物照片

CTRL+J复制一层。
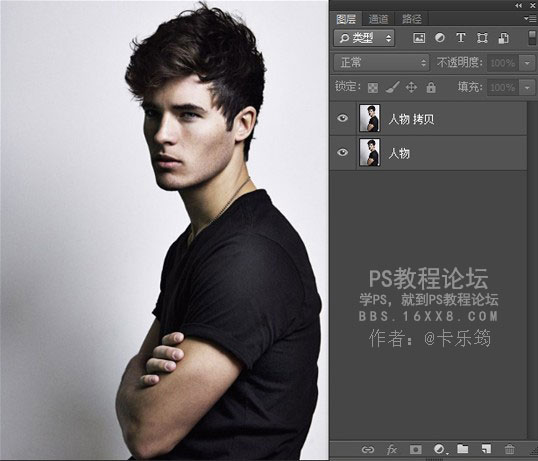
2、将人物抠出来,使用快速选择、钢笔、通道都可以。
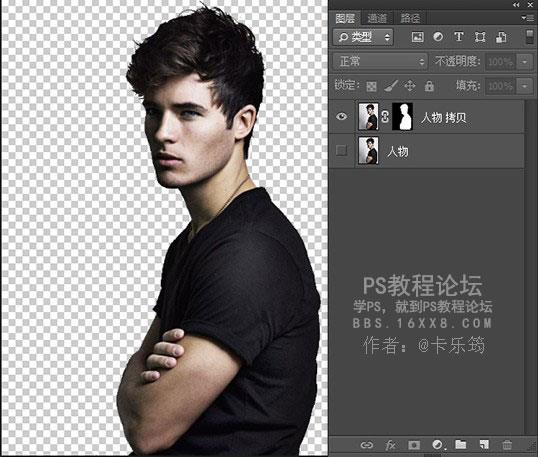
3、使用裁剪工具(C),将人物裁剪到肱二头肌部分,去掉手。
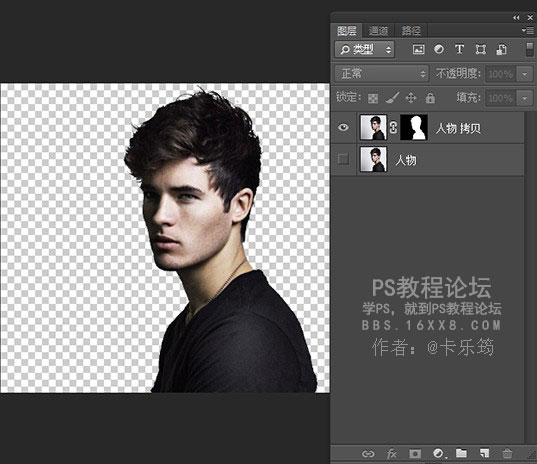
4、新建800X800像素的白色文档。
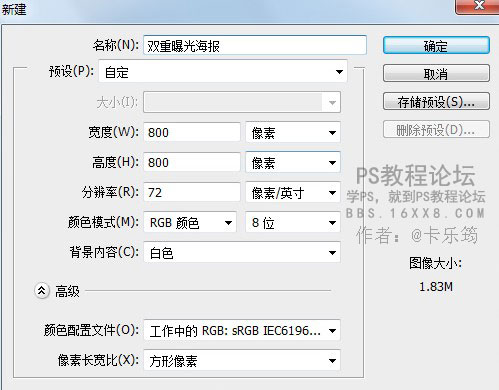
5、将抠好的人物拖到新建的文档中。
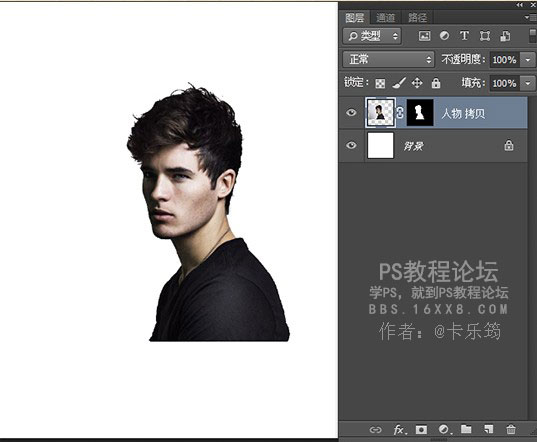
人物部分完成,下面进入城市部分:
6、打开下面的城市图片

www.softyun.net/it/
CTRL+J复制一层。
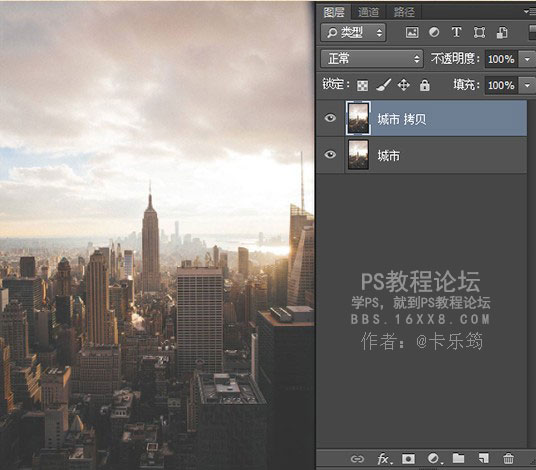
7、CTRL+L打开色阶,将黑场滑块往右拉,城市中黑色的部分变得更黑, 白场滑块往左拉,城市中天空部分变得更白。
(看下图,一共三个小三角滑块,从左到右分别是:黑、灰、白)
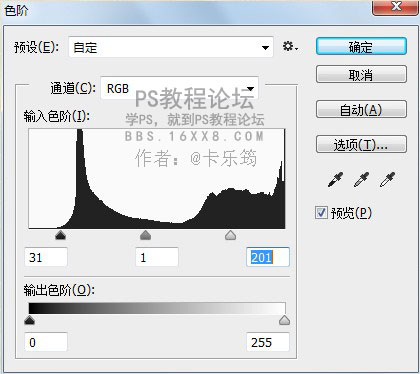
效果:
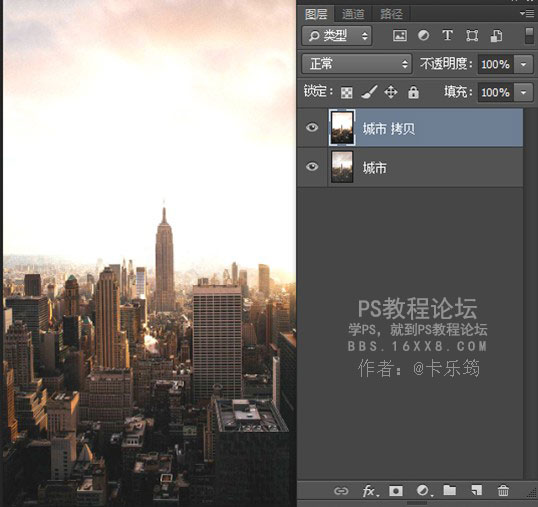
8、使用白色画笔将天空部分彻底涂成白色。
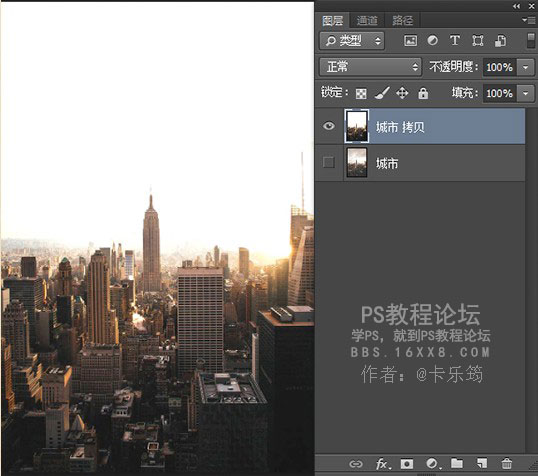
9、使用魔棒工具选择白色部分,CTRL+SHIFT+I反向选择下方的城市部分。
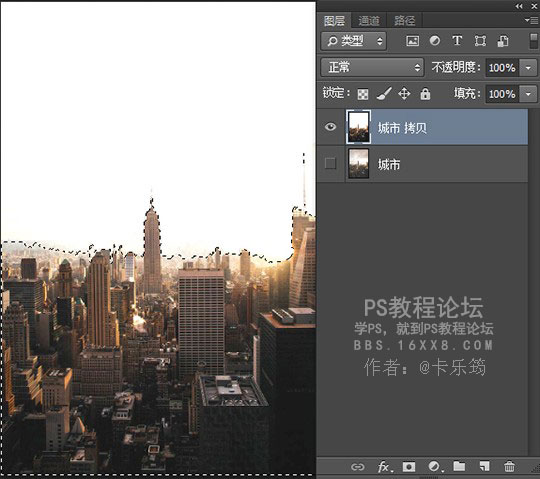
CTRL+J提取出来。
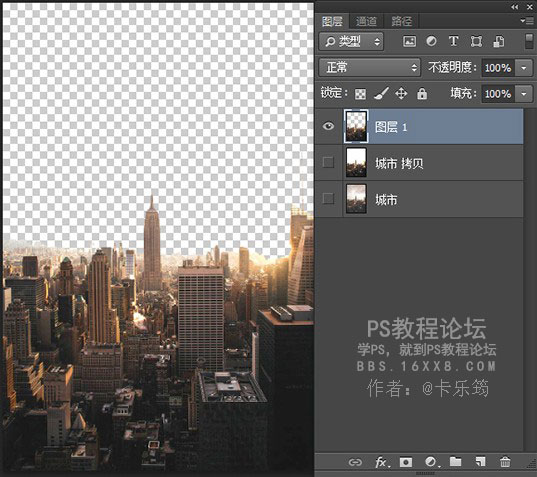
10、将抠好的城市拖到800的文档中(人物文档)。
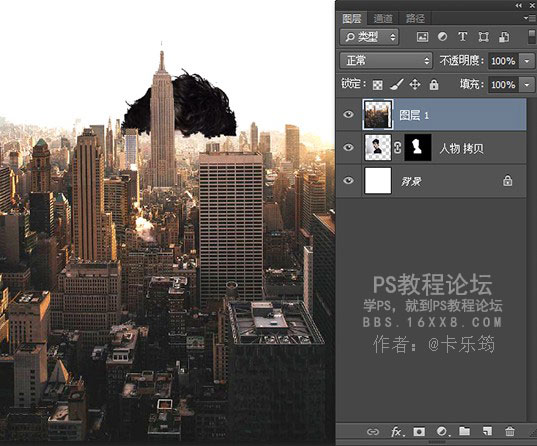
11、图层1太长了,使用CTRL+T调整到合适的位置,并且垂直翻转一下,可以调整不透明度以便观察,图片位置覆盖人物黑色衣服即可。
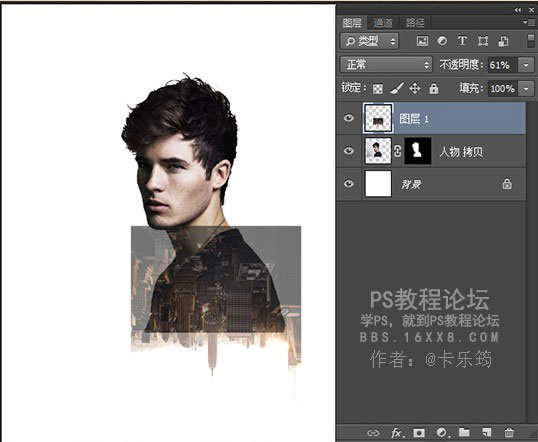
12、按住CTRL键点击人物拷贝图层的蒙版,得到 人物的选区。
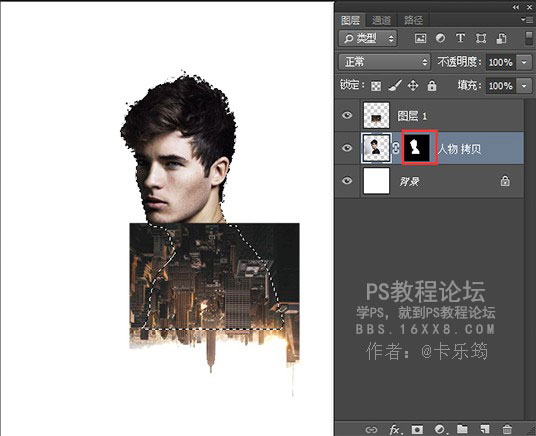
13、回到图层1上新建蒙版。
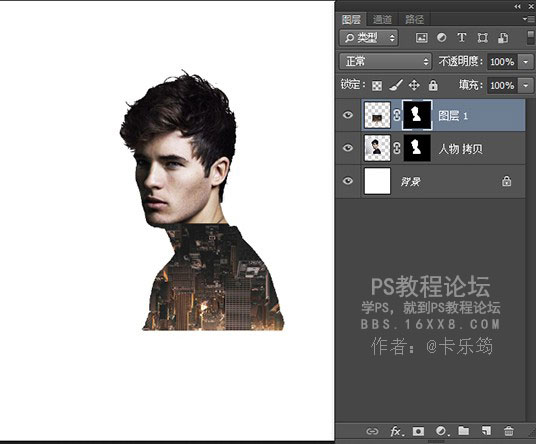
14、使用白色画笔将人物下方的城市擦出来。
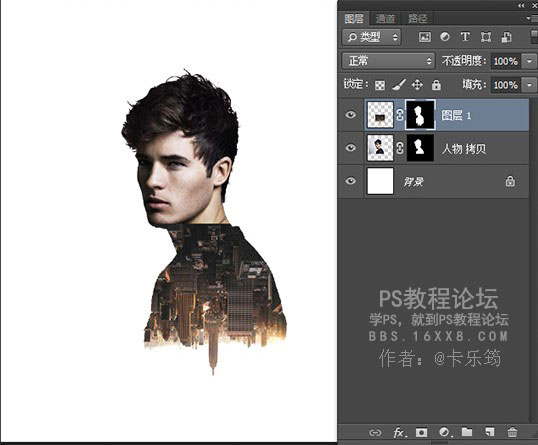
15、将图层1取消显示(关闭小眼睛),使用钢笔工具将人物的衣服边缘选择出来。
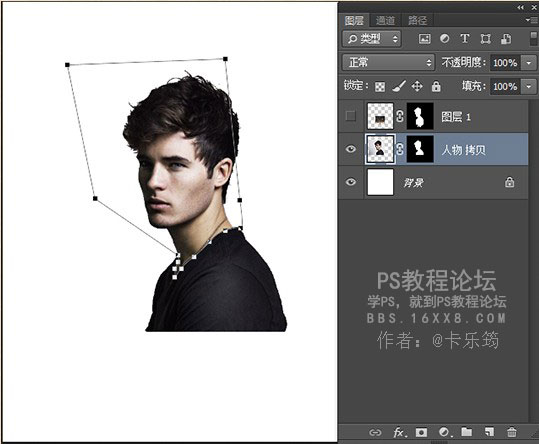
按住CTRL+ENTER回车键将路径转为选区,按SHIFT+F6羽化选区两个像素。
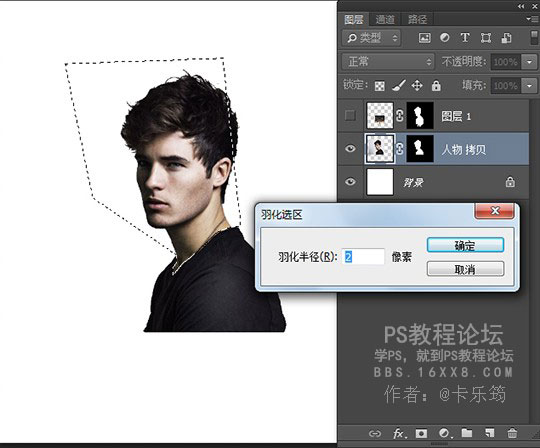
回到图层1面板,选择蒙版,在选区范围内填充黑色。
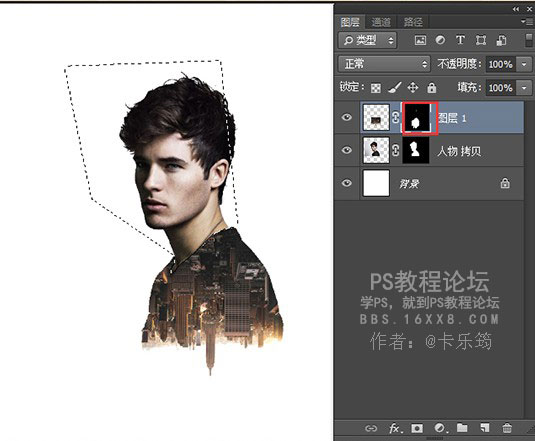
16、使用黑白调整图层,剪切到城市图层,使城市图层变成黑白。
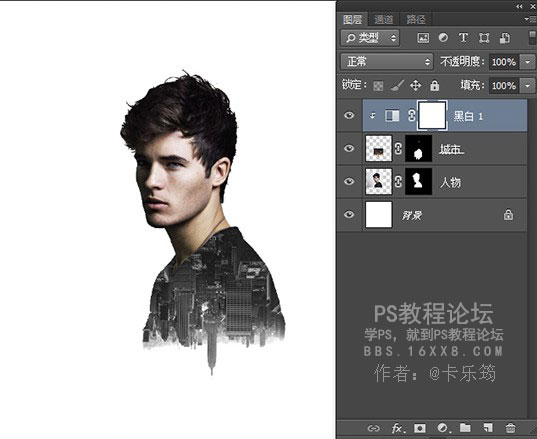
城市部分处理完,现在再处理风景部分:
17、打开下面的风景图片素材,然后用移动工具拖到我们处理的图片上。(也可以用置入)

使用CTRL+T调整风景图片大小,并且调整好位置。
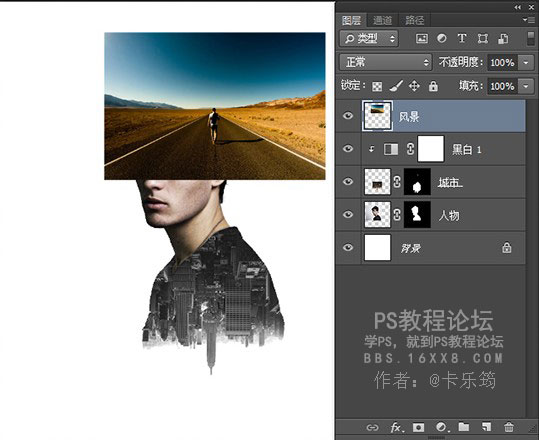
将风景图层混合模式修改为变亮。
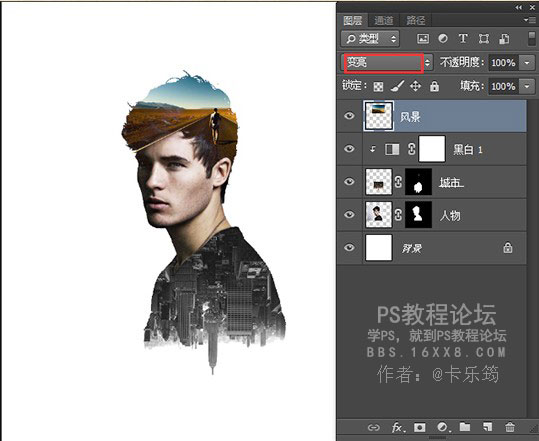
修饰一下(自己随意)。
18、按住CTRL+SHIFT+ALT+E键合并所有图层。
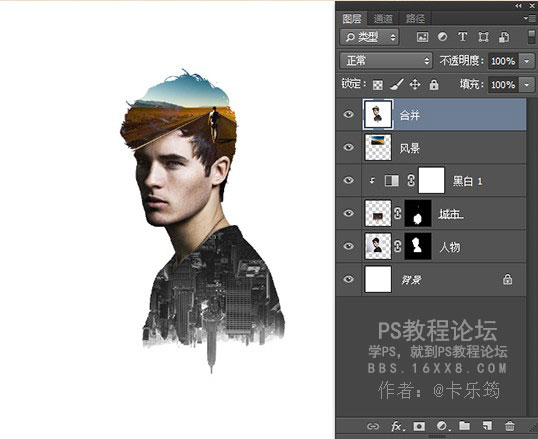
19、使用裁剪工具将图片裁剪成2:3的比例
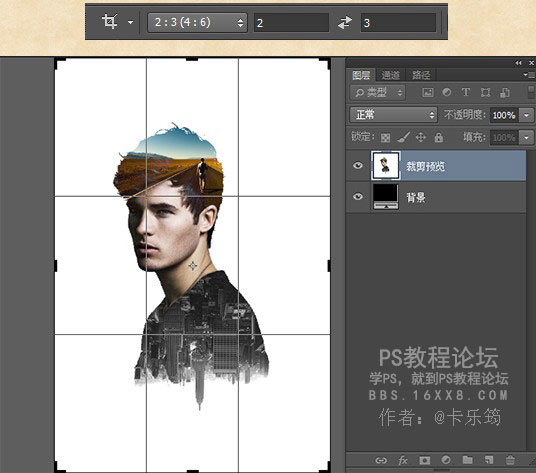
20、使用渐变映射调整图层,做一个数值为#000000~#84c3bb的渐变。
混合模式修改为正片叠底。
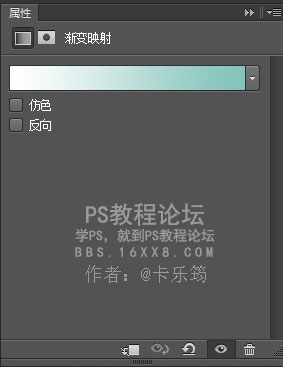
如下:
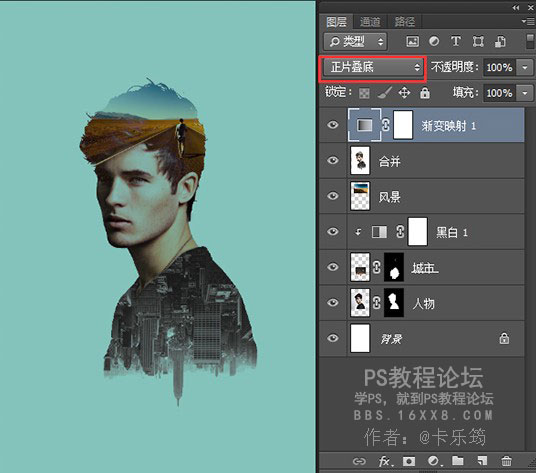
21、使用黑色画笔将人物面部擦出来,不让渐变映射影响面部。
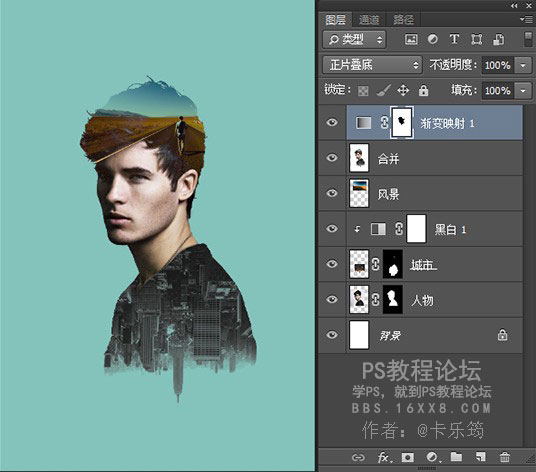
22、添加文字,边框等修饰元素,排版这里就不讲了,因为实在无法去讲。。
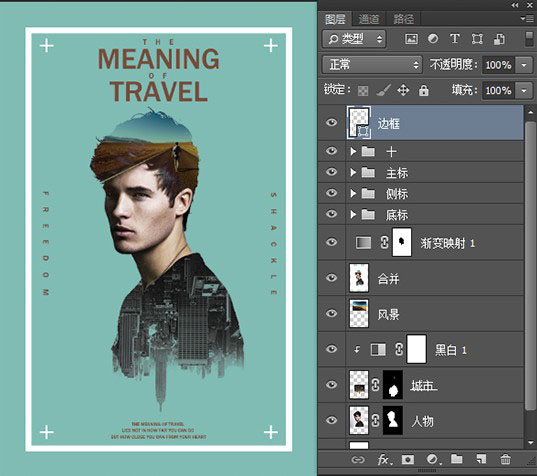
最终效果:
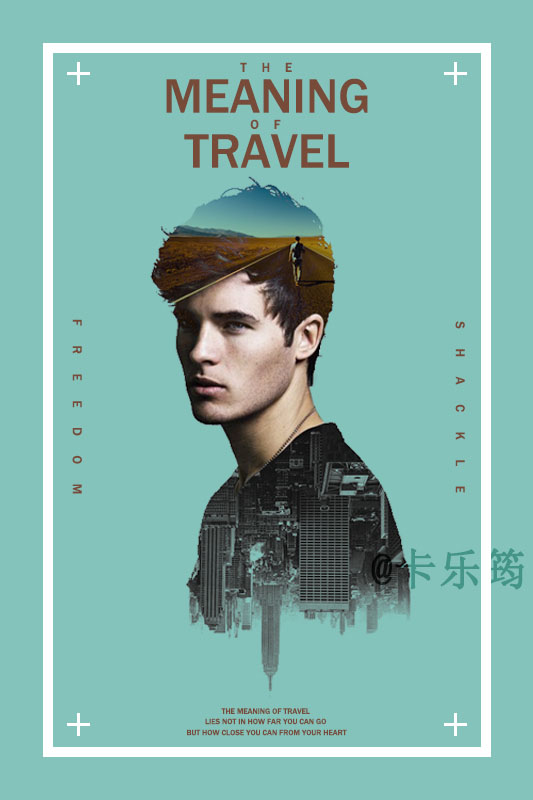
以上就是制作双重曝光海报的方法,大家学会了,可以自己找其它素材练习,然后交作业,有兴趣的也可以投稿分享你的制作过程。