

素材:

操作步骤:
01
选择图片,判断要合并的两个图像。在这两张图中,图2小女孩的微笑更加甜美。但总体上,图1每个人肩膀较为齐平,并且图中父亲的眼镜没有反光,构图更佳。因此,只需为图1替换上小女孩甜美的笑容。

图1

图2
02
移动图片,点击Photoshop中的“解锁图层”,使用“移动工具”将图2移动到图1上,然后选中两个图层。

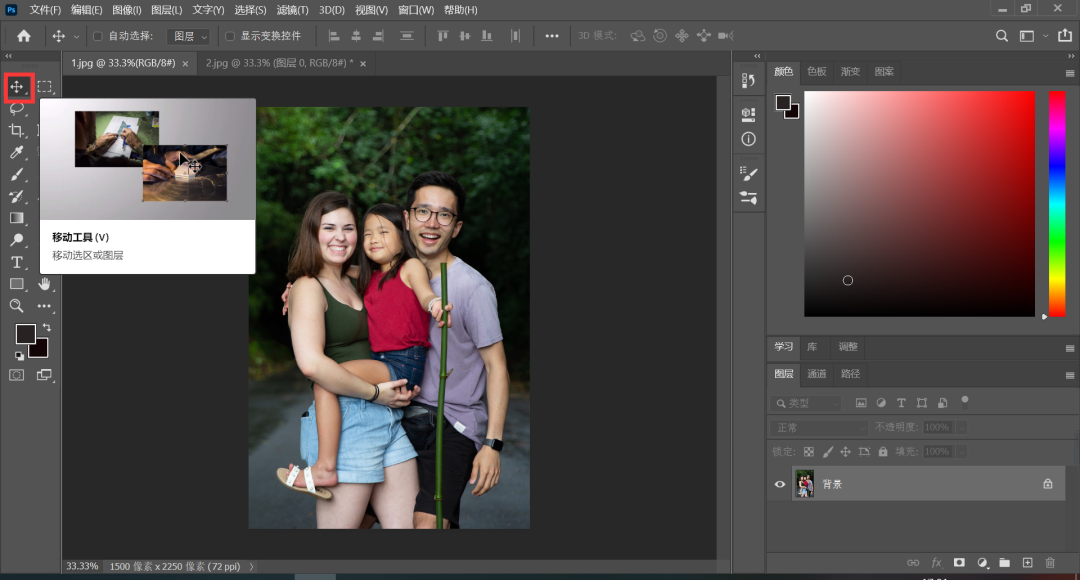
03
匹配图片,接下来,利用“编辑”选项卡下的“自动对齐图层” 将“投影”保留为“自动”,使图片调整大小并对齐。这时,底部图像会显示周围的空白区域。
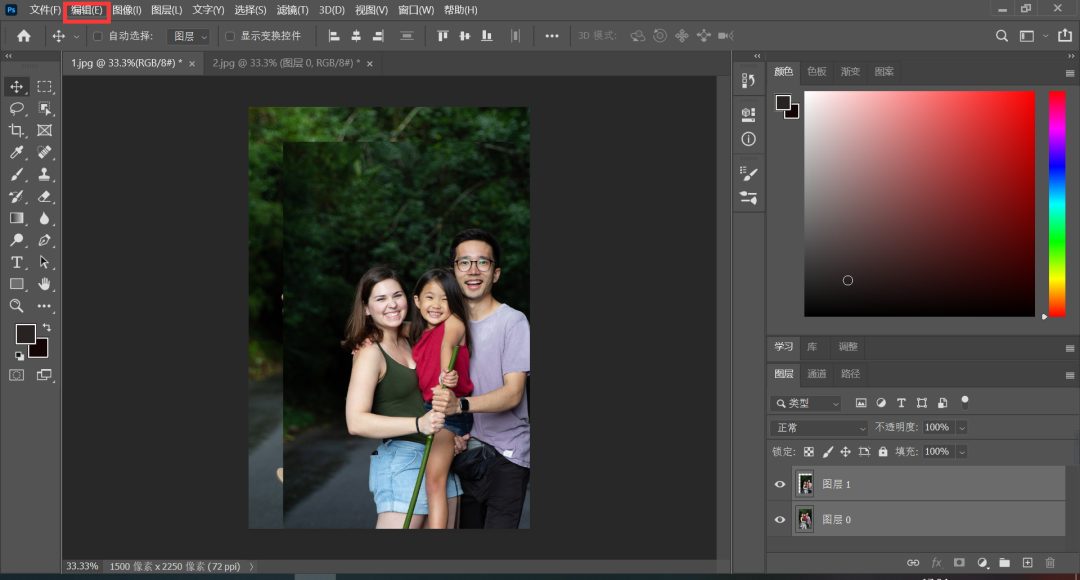
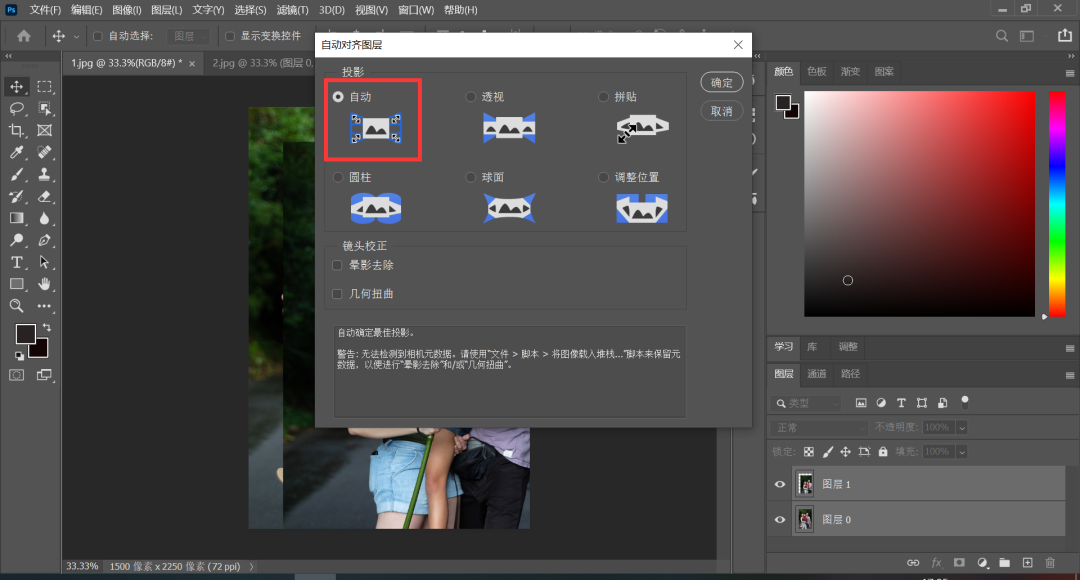
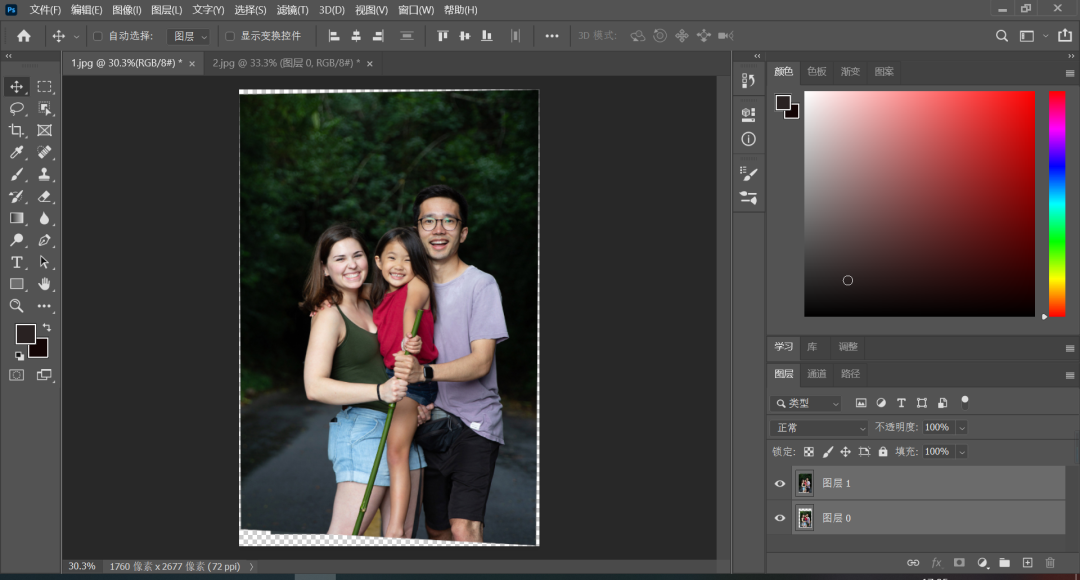
04
选中替换部分,选择“对象选择工具”,框选住要替换的女孩的脸部和头发。单击“图层蒙版”图标以隐藏背景并保持对女孩的选择可见。可以看到,除女孩的脸和头发之外,顶层的所有内容都被隐藏,底层显示出来了。
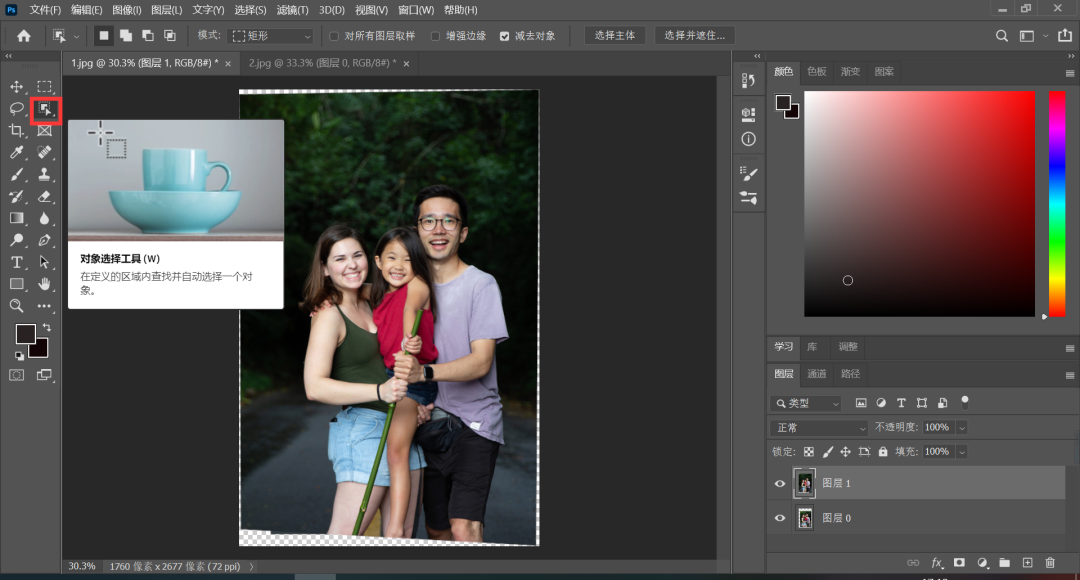
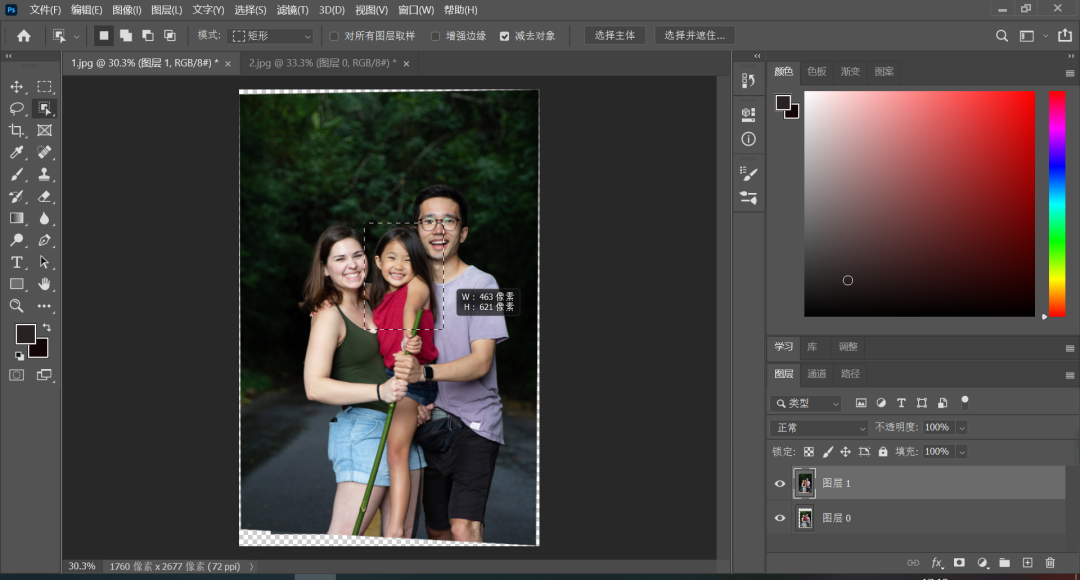
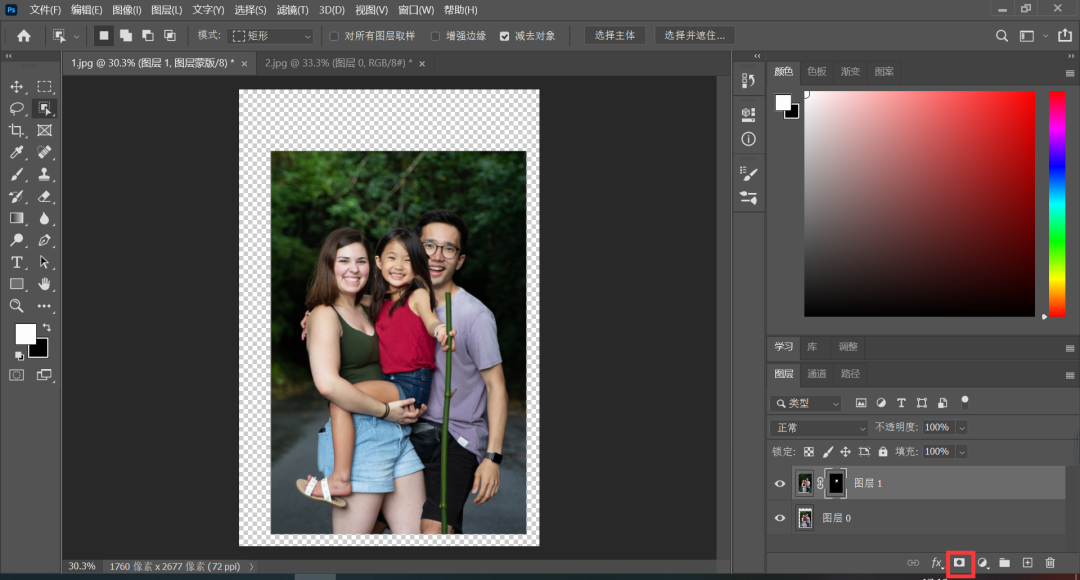

05
调整角度,此时,可以看到新合成的在衔接处有明显瑕疵。选择“移动工具”将其向右滑动,可以看到要替换的图1。接下来,要确保两个图像中的头部比例和角度都相同。使用“编辑”选项卡下的“自由变换”缩放并旋转图像,将“w”和“h”调整为“90.00%”,将“∠”调整为“-9.70”,直到其发际线和下巴水平对齐,并且从嘴中部到鼻根的角度相同。


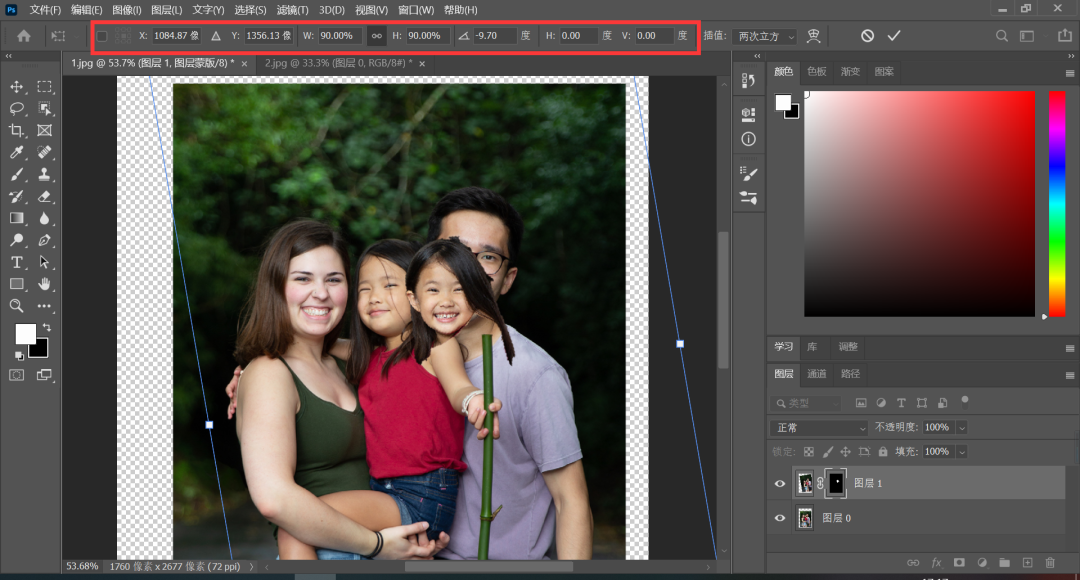
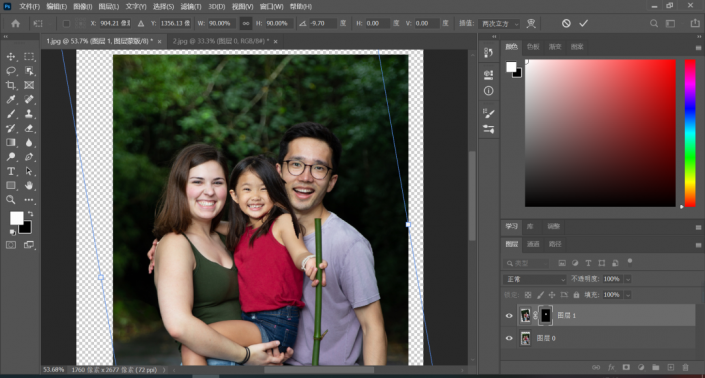
06
修饰连接处,选择“移动工具”,将调整好的女孩对准要替换的部分。单击“图层蒙版”缩略图,选择“画笔工具”,用黑色笔刷隐藏她的头发和脸部,使其更自然地融合。


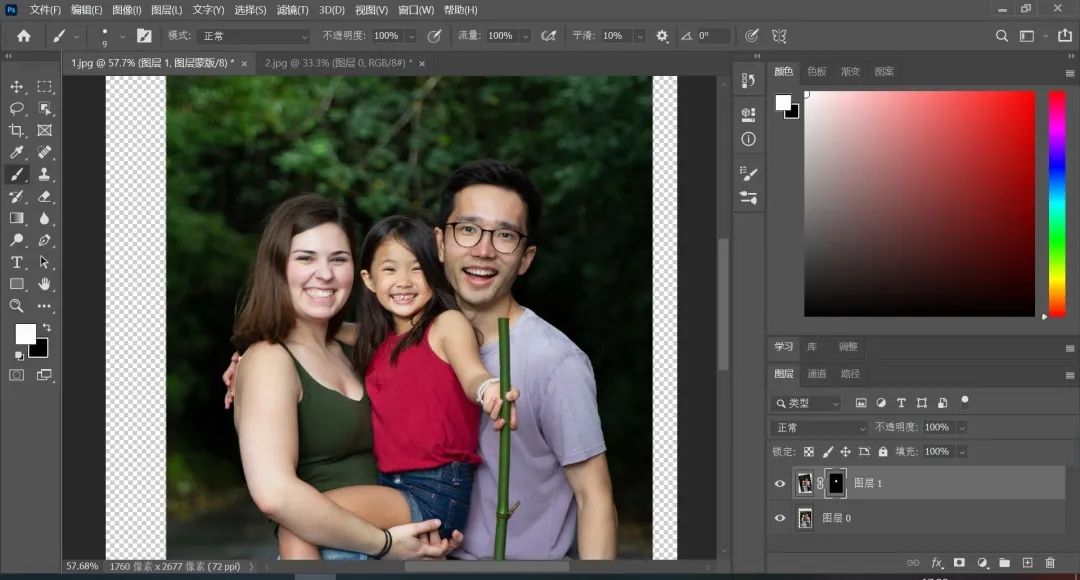
07
裁剪边框,得到最终图片后,选择“裁剪工具”使图像变成想要的大小,完成后按Enter或Return键。


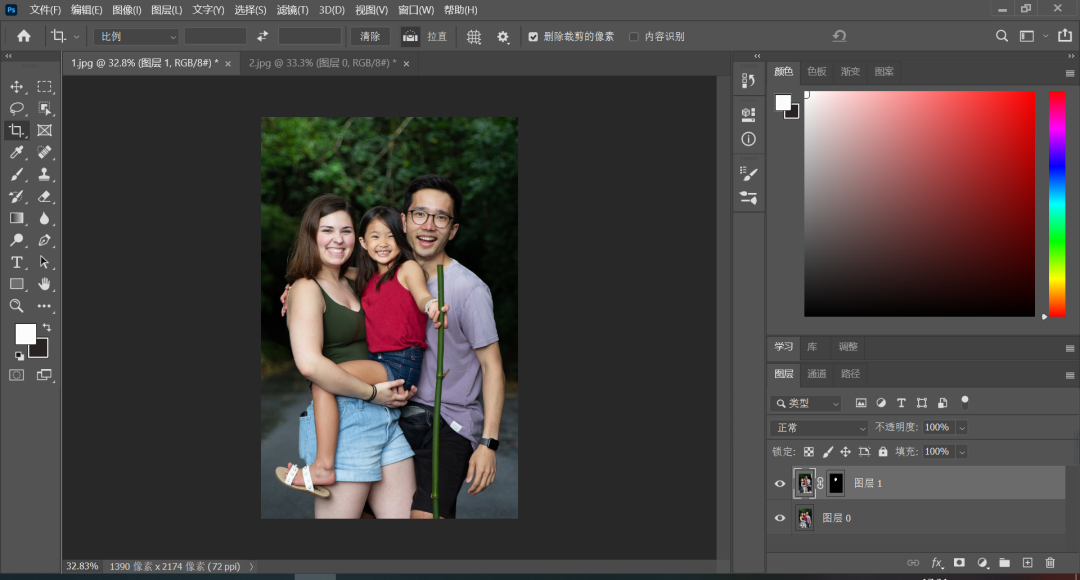
完成:
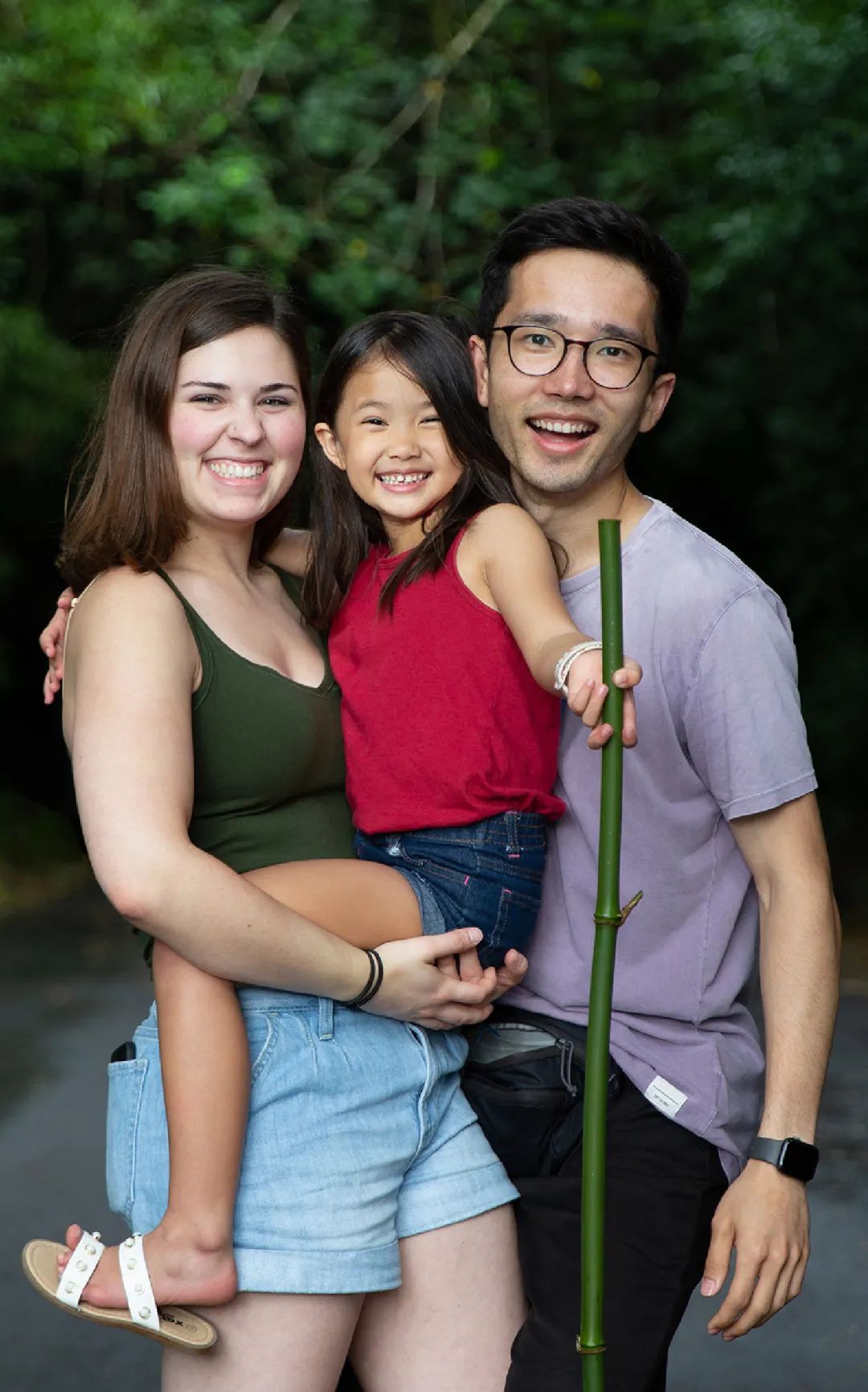
看似复杂的换头教程就完成了