下面是效果图

首先,谈谈“动态雨丝”的详细制作方法
1、选择一幅背景颜色比较深的照片(这样雨丝看起来会比较明显),修改尺寸为720*480,因为制作完成的GIF动态图片会比较大,把尺寸改小,能在图片大小和观赏效果方面找到一个平衡点,也方便网络上传。
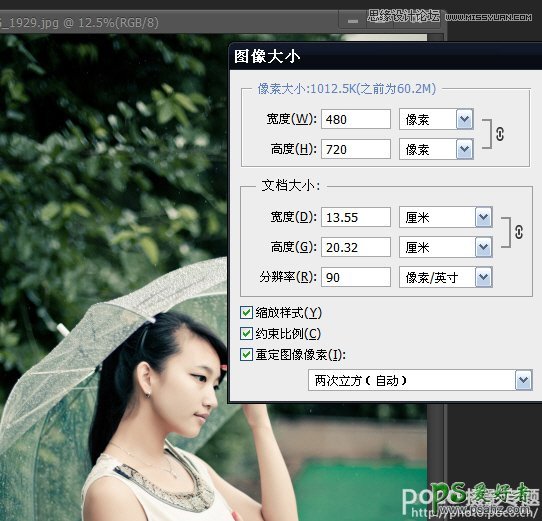
2、从网上下载Photoshop雨水笔刷(百度搜索“雨水笔刷”),就可以免费下载,解压后,打开PS,选择画笔工具,在属性栏载入雨水笔刷。
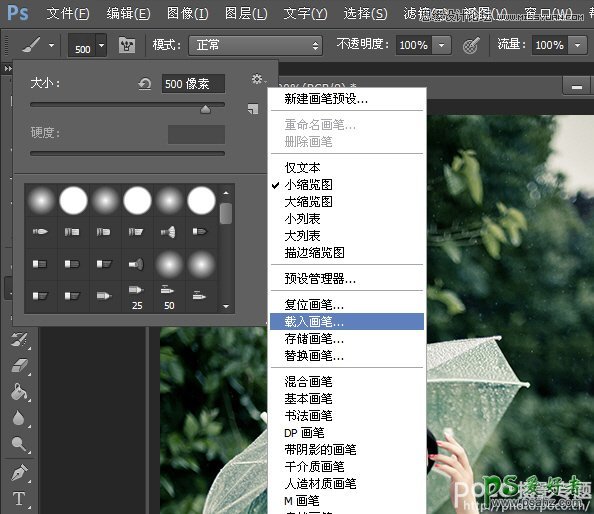
3、设置笔刷,这一步是重点,以720*480大小的图片为例,笔刷如图设置。选择Rain5样式,像素600,角度60°,间距20。
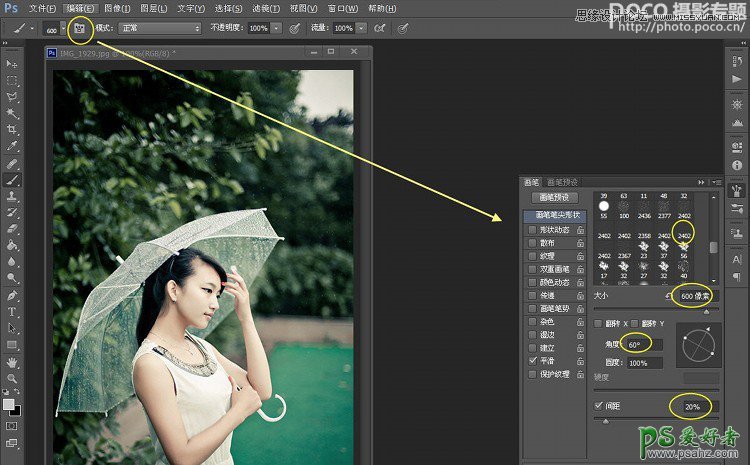
4、以背景图层为母本,再复制4个图层,一共5个图层。从第1个图层开始画雨丝(隐藏其他图层),起笔位置为左上角,完成后激活第2个图层,沿着对角线往右下角移动定位,再画雨丝,以此类推,直到每个图层上都有雨丝。为下一步制作Gif图片作准备。

5、打开时间轴面板(窗口——时间轴),点击中间的“创建视频时间轴”,点击面板右下角的“转换为帧动画”,此时,第1个图层已经被载入第1帧,设置时间为0.1秒,次数为“永远”。然后,选择激活第2个图层,点击下面的“复制所选帧”按钮,第2个图层载入帧,以此类推,直到5个图层全部载入。
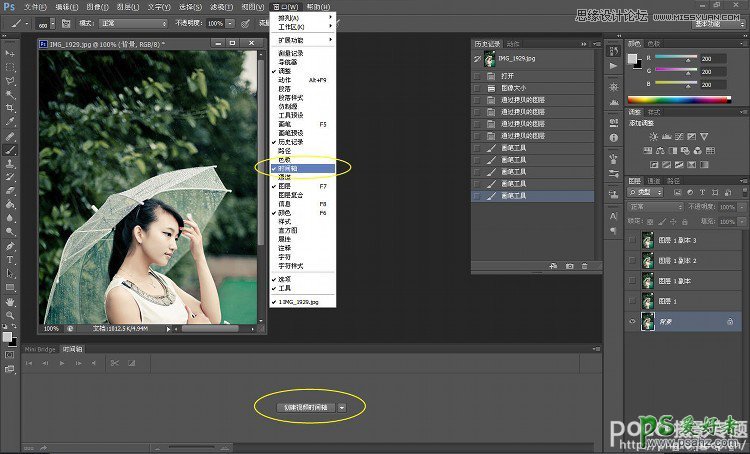
分步图1
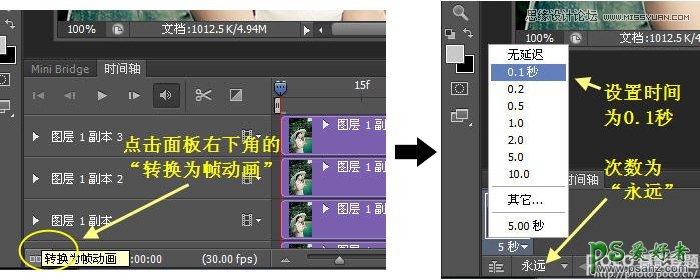
分步图2
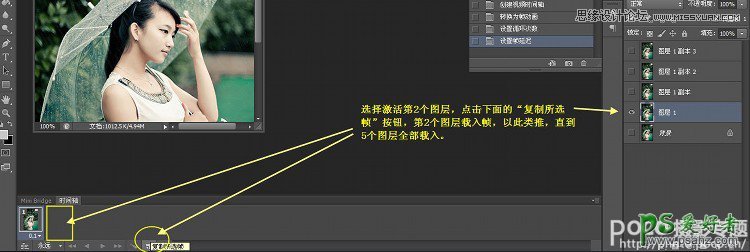
分步图3

分步图4
6、按Shift+Ctrl+Alt+S,预览动画,保存动画,这样,一幅动态雨丝图片就做成了。记住右下角的“循环选项”要选择“永远”,这样就能不停歇地播放了。

