最终效果


1、打开原图素材,按Ctrl + J把背景图层复制一层,把复制后的图层混合模式改为“正片叠底”,图层不透明度改为:70%,然后用橡皮工具把脸部稍微擦两下,然后合并图层。
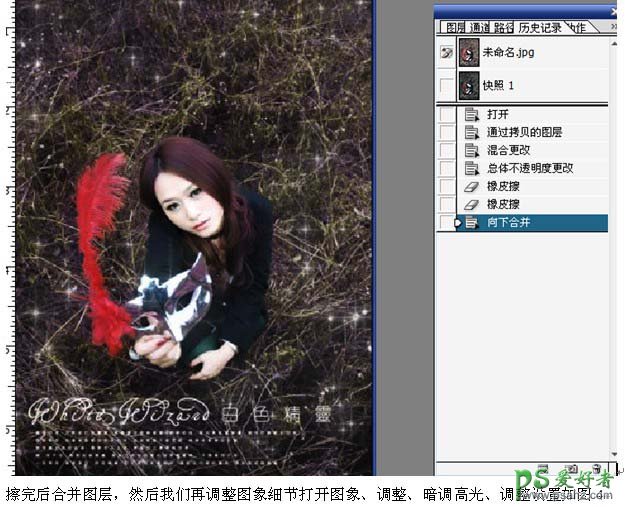
2、选择菜单:图像 > 调整 > 暗调高光,参数设置如下图。
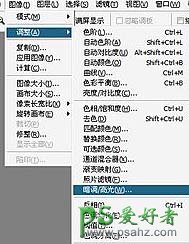

3、选择菜单:图像 > 调整 > 通道混合器,参数设置如下图。
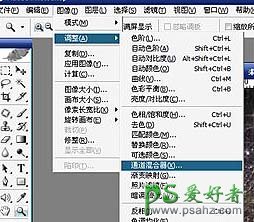
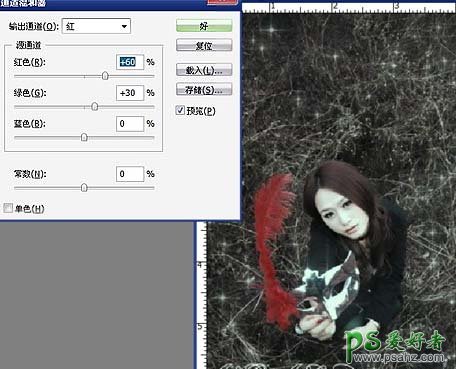

4、选择菜单:图像 > 调整 > 色阶,参数设置如下图。


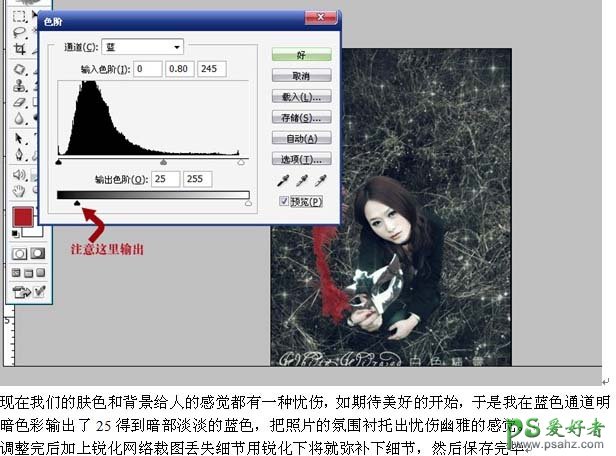
5、调整后色彩以后再适当的锐化一下,完成最终效果。
