
最终效果

1、打开素材图片,创建可选颜色调整图层,对绿色进行调整,参数及效果如下图。这一步把图片中黄绿色中的绿色调绿一点。
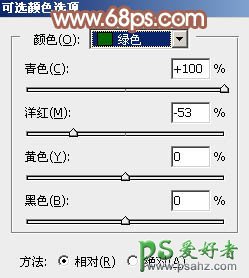
<图1>

<图2>
2、按Ctrl + J 把当前可选颜色调整图层复制一层,效果如下图。

<图3>
3、创建可选颜色调整图层,对黄色进行调整,参数及效果如下图。这一步把图片中的黄色转为红褐色。
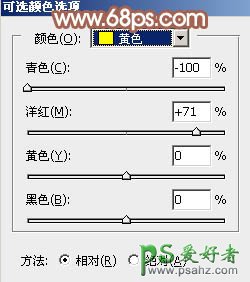
<图4>

<图5>
4、创建色相/饱和度调整图层,对黄色,绿色进行调整,参数及效果如下图。这一步把图片中的黄绿色转为红褐色。

<图6>

<图7>

<图8>
5、按Ctrl + J 把当前色相/饱和度调整图层复制一层,效果如下图。

<图9>
6、创建可选颜色调整图层,对红、黄、绿、青、白,中性色进行调整,参数设置如图10 - 15,效果如图16。这一步把图片中的红色稍微调淡一点。
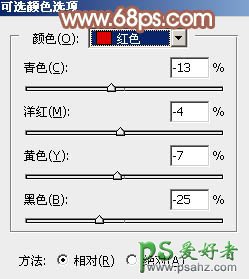
<图10>
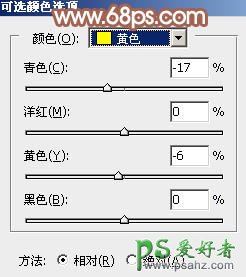
<图11>
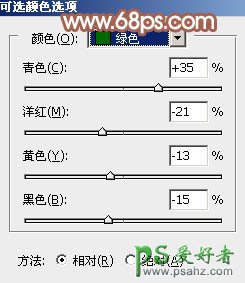
<图12>
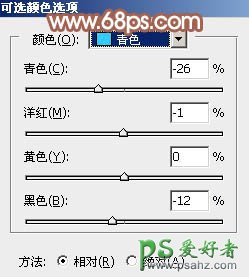
<图13>
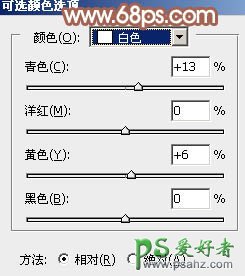
<图14>
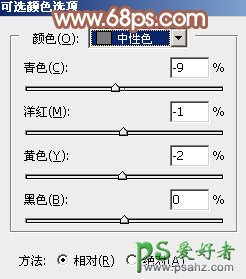
<图15>

<图16>
7、按Ctrl + J 把当前可选颜色调整图层复制一层,效果如下图。

<图17>
8、新建一个图层,把前景色设置为淡绿色:#B4CCB4,用画笔把右上角部分涂上前景色,如下图。

<图18>
9、按Ctrl + J 把当前图层复制一层,混合模式改为“滤色”,按住Alt键添加图层蒙版,用白色画笔把右上角部分擦出来,效果如下图。

<图19>
10、创建曲线调整图层,对RGB、红、绿,蓝通道进行调整,参数设置如图20 - 23,效果如图24。这一步加强一下图片明暗对比。
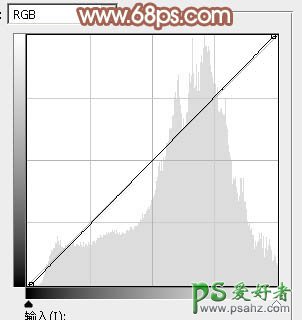
<图20>
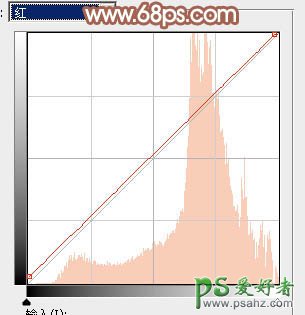
<图21>
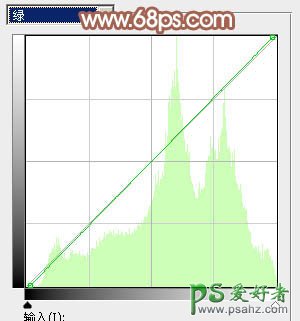
<图22>
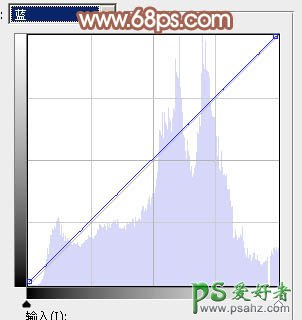
<图23>

<图24>
11、把背景图层复制一层,按Ctrl + Shift + ] 置顶,按住Alt键添加图层蒙版,用白色画笔把人物脸部及肤色部分擦出来,如下图。

<图25>
12、创建曲线调整图层,对RGB,红通道进行调整,参数设置如图26,27,确定后按Ctrl + Alt + G 创建剪切蒙版,效果如图28。这一步把人物肤色调亮调红润一点。
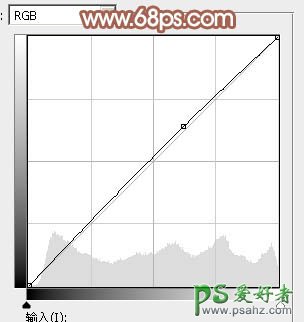
<图26>
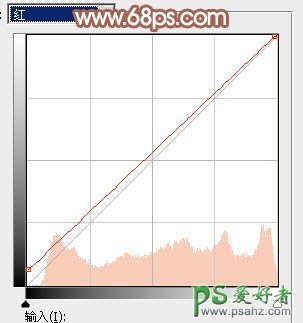
<图27>

<图28>
13、微调一下人物肤色,加强一下肤色明暗对比,效果如下图。

<图29>
14、创建可选颜色调整图层,对绿,白进行调整,参数及效果如下图。这一步微调图片中的绿色及高光颜色。
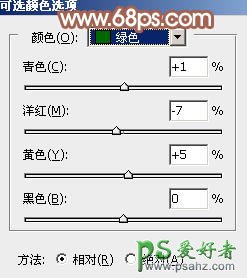
<图30>
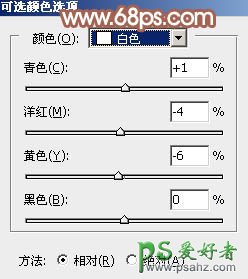
<图31>

<图32>
15、新建一个图层,按Ctrl + Alt + Shift + E 盖印图层,简单给人物磨一下皮,给图片局部增加一点高光,效果如下图。

<图33>
16、创建色彩平衡调整图层,对高光进行调整,参数设置如图34,确定后把蒙版填充黑色,用白色画笔把右上角部分擦出来,效果如图35。这一步给图片高光部分增加淡青色。

<图34>

<图35>
17、创建曲线调整图层,对RGB通道进行调整,参数设置如图36,确定后按Ctrl + Alt + G 创建剪切蒙版,效果如图37。这一步把图片高光调亮一点。

<图36>

<图37>
最后微调一下颜色,完成最终效果。
