原图

最终效果

1、打开原图素材,创建可选颜色调整图层,对黄、绿、青进行调整,参数设置如图1 - 3,效果如图4。这一步给图片增加暖色。
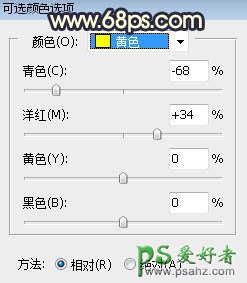
<图1>
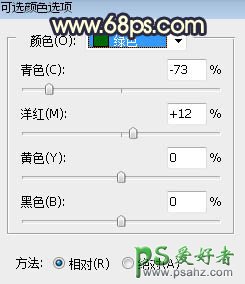
<图2>
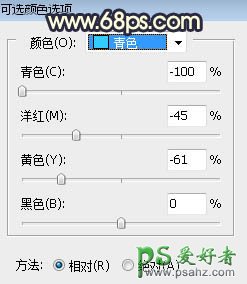
<图3>

<图4>
2、按Ctrl + J 把当前可选颜色调整图层复制一层,效果如下图。

<图5>
3、按Ctrl + Alt + 2 调出高光选区,按Ctrl + Shift + I 反选得到暗部选区,然后创建曲线调整图层,对RGB、绿、蓝通道进行调整,参数设置如图6,效果如图7。这一步把图片暗部压暗,并增加蓝紫色。
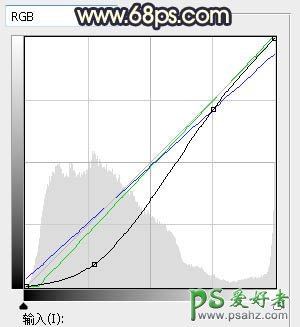
<图6>

<图7>
4、创建曲线调整图层,对RGB,蓝通道进行调整,参数设置如图8,确定后按Ctrl + Alt + G 创建剪切蒙版,效果如图9。这一步同样把图片暗部压暗,并增加蓝色。
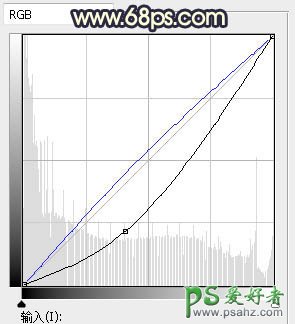
<图8>

<图9>
5、新建一个图层,把前景色设置为暗蓝色:#0F0E16,然后用透明度为:10%的柔边画笔把地面及树林部分涂暗,如下图。

<图10>
6、把背景图层复制一层,按Ctrl + Shift + ] 置顶,用通道把天空区域抠出来,转为选区后回到图层面板,新建一个图层,有油漆桶工具填充前景色,然后取消选区。

<图11>
7、打开天空素材图片,用移动工具拖进来,创建剪切蒙版后调整好位置,如图12。


<图12>
8、创建可选颜色调整图层,对红色,黄色进行调整,参数设置如图13,14,确定后创建剪切蒙版,效果如图15。这一步减少天空部分的红色。
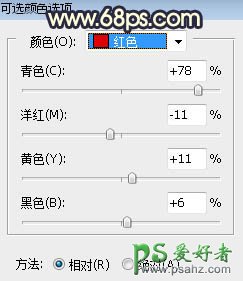
<图13>
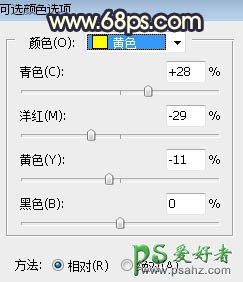
<图14>

<图15>
9、创建色相/饱和度调整图层,对红色,黄色进行调整,参数设置如图16,17,确定后创建剪切蒙版,效果如图18。这一步降低天空主色饱和度。
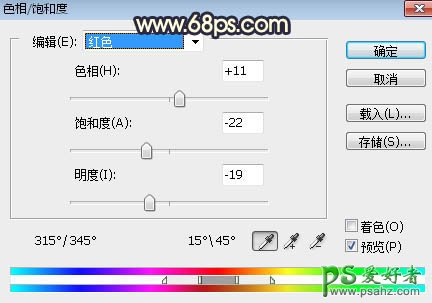
<图16>
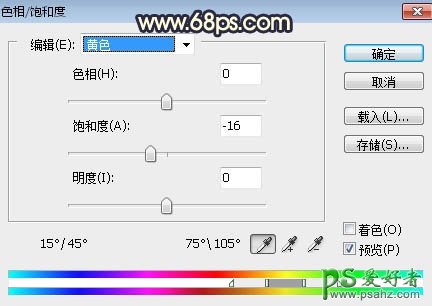
<图17>

<图18>
10、创建曲线调整图层,对RGB、红、蓝通道进行调整,参数设置如图19,确定后创建剪切蒙版,效果如图20。这一步把天空部分压暗,并增加蓝色。
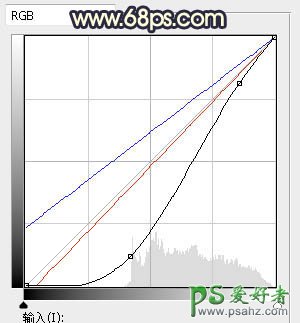
<图19>

<图20>
11、创建色彩平衡调整图层,对阴影,高光进行调整,参数设置如图21,22,确定后创建剪切蒙版,效果如图23。这一步加强天空部分暗部及高光颜色。
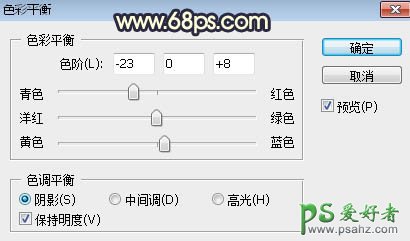
<图21>
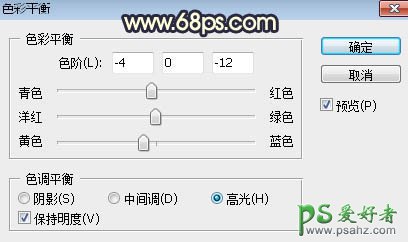
<图22>

<图23>
12、新建一个图层,用套索工具勾出下图所示的选区,羽化60个像素后用油漆桶工具填充暗蓝色:#4C54A2,取消选区后把混合模式改为“柔光”,如下图。
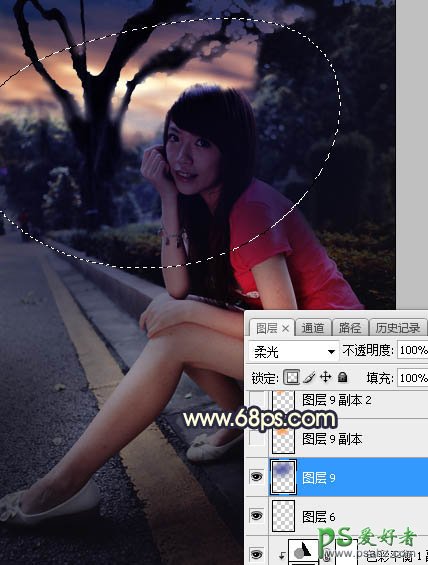
<图24>
13、新建一个图层,用套索工具勾出下图所示的选区,羽化40个像素后填充橙黄色:#FD9C04,取消选区后把混合模式改为“柔光”,效果如下图。

<图25>
14、新建一个图层,用套索工具勾出下图所示的选区,羽化45个像素后填充橙黄色:#FD9C04,取消选区后把混合模式改为“滤色”,效果如下图。

<图26>
15、新建一个图层,用椭圆选框工具勾出下图所示的选区,羽化25个像素后填充橙黄色:#FD9C04,取消选区后把混合模式改为“滤色”,效果如下图。这几步给天空区域渲染阳光效果。
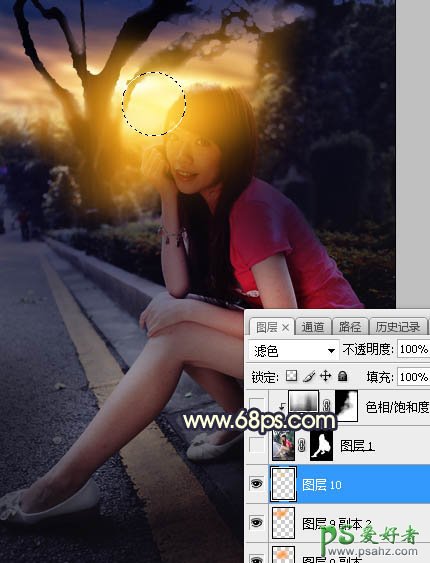
<图27>
16、把背景图层复制一层,按Ctrl + Shift + ] 置顶,用钢笔工具把人物部分抠出来,如下图。

<图28>
17、创建色相/饱和度调整图层,降低全图明度,参数设置如图29,确定后创建剪切蒙版,再把蒙版填充黑色,用透明度为:10%的柔边白色画笔把人物背光区域涂暗一点,如图30。
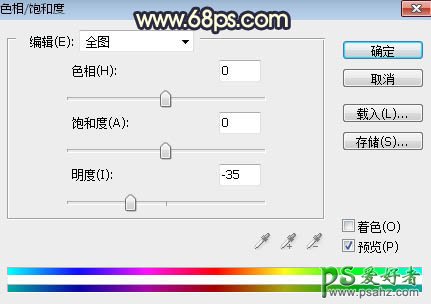
<图29>

<图30>
18、创建曲线调整图层,对RGB、红、绿通道进行调整,参数设置如图31,确定后创建剪切蒙版,效果如图32。这一步把人物部分稍微调暗一点,并减少红色。
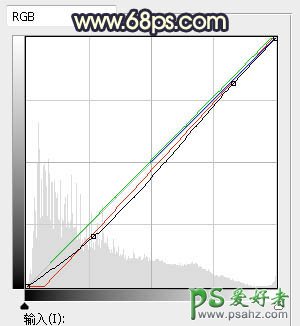
<图31>

<图32>
19、加强一下人物部分的光影,效果如下图。

<图33>
20、给图片局部增加一点高光,然后用光晕笔刷加上光晕,效果如下图。

<图34>
最后给人物磨一下皮,加强一下局部明暗,完成最终效果。
