第十八课:学习PS工具箱中的模糊/锐化/涂抹工具(工具箱)我们在摄影照片中经常可以看到一种虚化背景的效果,这种照片一般是使用大光圈的DC来拍摄,但如果遇到主体与背景非常接近也很难达到虚化效果。为了是主体更突出,可以可以用PS中的模糊工具来对背景进行处理。
原图

效果图

1.在原图上右键,保存到本地计算机
2.在photoshop中打开这张图片。(文件/打开)
3.给这张图片复制图层,快捷键(CTRL+J)。
相关知识点:
图层/复制图层——为什么要复制一层?
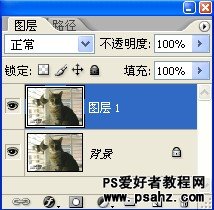
4.在工具箱中选择模糊工具
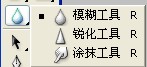
5.设置模糊工具的属性

6.使用模糊工具在想要模糊的地方涂抹。

7.如果我不小心把小猫的头也给模糊了怎么办?很简单,选择前面学的历史记录画笔工具,在擦出来就可以了。

8.同样,如果觉得猫的眼睛不够锐利。可以用锐化工具稍微锐化一下。

9.最后效果如图,关于涂抹工具我们在后面讲手绘的时候会详细讲解。

★理论教学----模糊/锐化/涂抹
photoshop模糊工具
photoshop的模糊工具内含三个工具,它们分别是模糊工具、锐化工具、涂抹工具,这个工具的快捷键是字母R。

photoshop的模糊工具
模糊工具:
顾名思义,一种通过笔刷使图像变模糊的工具。它的工作原理是降低像素之间的反差。


模糊工具的任务栏:

photoshop的模糊工具的工具属性栏
画笔:选择画笔的形状。
模式:色彩的混合方式。
压力:画笔的压力。
用于所有图层:可以使模糊作用于所有层的可见部分。
锐化工具
与模糊工具相反,它是一种使图像色彩锐化的工具,也就是增大像素间的反差。


锐化工具的任务栏:

photoshop的锐化工具的工具属性栏
涂抹工具
使用时产生的效果好像是用干笔刷在未干的油墨上擦过。也就是说笔触周围的像素将随笔触一起移动。


涂抹工具的任务栏与前相同,在这里只队手指绘画加以解释:勾选此项后,可以设定图痕的色彩,好像用蘸上色彩在未干的油墨上绘画一样。