第二十八课:ps制作小巧玲珑的可爱鼻子(鼻部美容)鼻子位于面部中央,目光对视,视觉焦点正好是鼻子。如果鼻子小,体形就给人小巧的印象。如果鼻子圆滑,则人就显得很可爱,本课教大家如何把鼻子制作的小巧玲珑。
原图:

效果图:

1.在原图上右键,保存到本地计算机。
2.在photoshop中打开这张图片。(文件/打开)
3.给这张图片复制图层,快捷键(CTRL+J)。
相关知识点:
图层/复制图层——为什么要复制一层?

4.选择椭圆选区工具,这里也可以使用其他选择工具。

5.用椭圆选区工具把要缩小的鼻子部分圈起来,

6.为了在处理后鼻子四周能够自然过渡,所以在处理前要先对选区进行适当羽化,按CTRL+ALT+D,羽化5像素。
相关知识点:
工具/选择——什么是羽化?
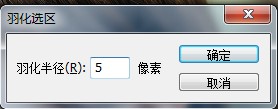
7.在菜单栏找到:滤镜/扭曲/球面化,按照自己喜好进行缩小。
相关知识点:
滤镜/球面化——简单介绍球面化滤镜?
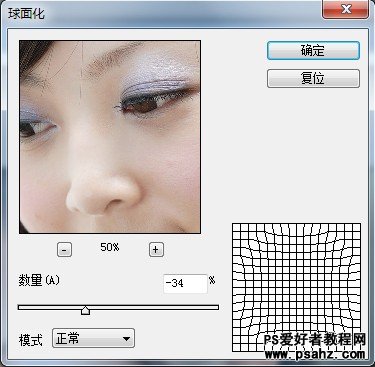
8.最后效果如下:
