PS移花接木教程:创意打造唯美意境风格的北极熊特效图片,北极熊与霞光完美结合的多次曝光效果。在空间区域加入霞光素材,让画面更加有层次感。 最终效果

1、打开PS软件,按Ctrl + N 新建文件,尺寸为1297 * 860像素,分辨率为72像素/英寸,如下图。
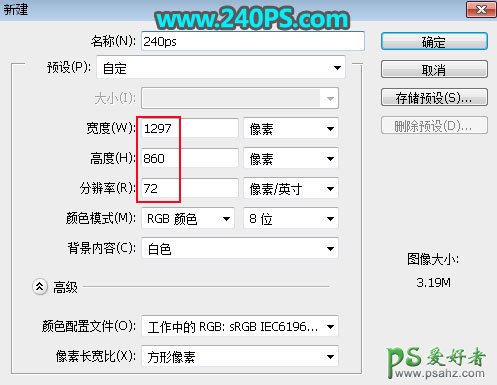
2、选择渐变工具,在属性栏点击渐变设置渐变色,颜色设置如下图。
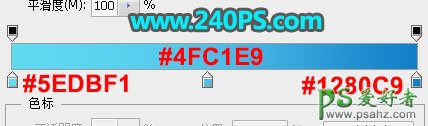
3、在属性栏选择“线性渐变”,然后由顶部往下拉出下图所示的渐变作为背景。
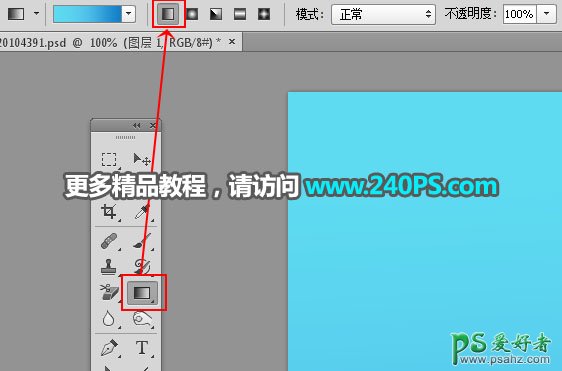

4、把下面的北极熊素材保存到本机,再用PS打开。

5、用移动工具把北极熊拖到新建的文件里面,并调整好位置,如下图。


6、按Ctrl + J 把北极熊素材复制一层,副本图层隐藏,如下图。

7、选择原北极熊图层。然后把下面的冰山素材保存到本机,用PS打开,用移动工具拖进来,按Ctrl + Alt + G 创建剪切蒙版,再调整好位置,如下图。


8、打开下面的冰山素材2,用移动工具拖进来,并调整好位置,注意北极熊的眼睛,然后创建剪切蒙版。


9、用套索工具勾出下图所示的选区,羽化10个像素后,点击蒙版按钮,添加蒙版。


10、打开下面的冰雪碎块素材,用移动工具拖进来,创建剪切蒙版后调整好位置。


11、新建一个空白图层,混合模式改为“滤色”,然后创建剪切蒙版,如下图。

12、把前景色设置为橙黄色#fec05f。

13、用透明度为10%的柔边画笔把红色区域涂亮一点,如下图。


14、创建一个曲线调整图层,把RGB通道压暗一点,参数设置如下图,确定后创建剪切蒙版。
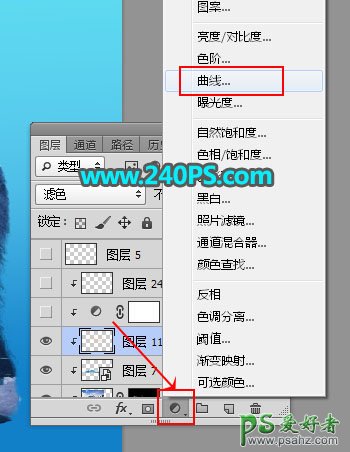
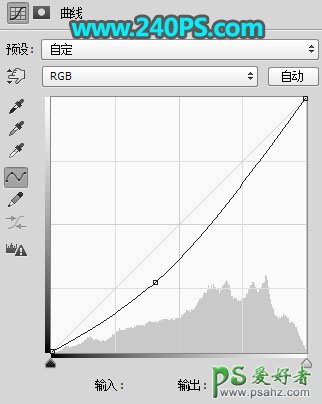

15、新建一个图层,用钢笔工具勾出下图所示的选区,填充青蓝色,按Ctrl + D 取消选区。


16、打开下面的天空素材,用移动工具拖进来,创建剪切蒙版后调整好位置。


17、创建一个曲线调整图层,把RGB通道压暗,参数设置如下图,确定后创建剪切蒙版。
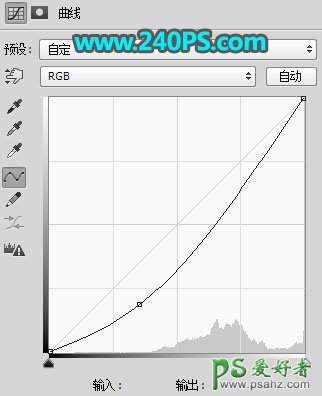

18、新建一个图层,用套索工具勾出下图所示的选区,羽化35个像素后填充青蓝色#62B5D5,按Ctrl + D 取消选区,然后创建剪切蒙版。


19、把北极熊副本图层显示出来,如下图。

20、选择钢笔工具,勾出下图所示的闭合路径。

21、按Ctrl + 回车把路径转为选区,按Ctrl + Shift + I 反选,按Shift + F6 羽化10个像素,然后点击蒙版按钮,添加蒙版。


22、创建色彩平衡调整图层,对阴影、中间调、高光进行调整,参数设置如下图,确定后创建剪切蒙版。


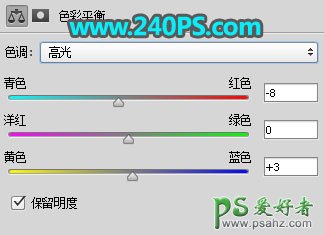

23、用套索工具勾出下图所示的选区,羽化20个像素,然后创建曲线调整图层,把RGB通道压暗,确定后创建剪切蒙版。

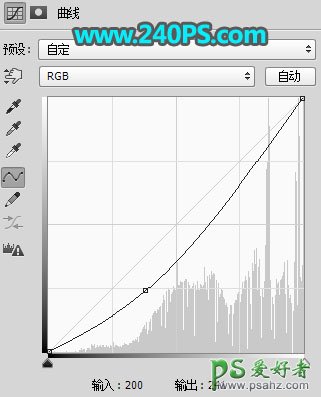

24、新建一个空白图层,创建剪切蒙版。把前景色设置为黑色,选择画笔工具,画笔不透明度设置为10%,如下图。
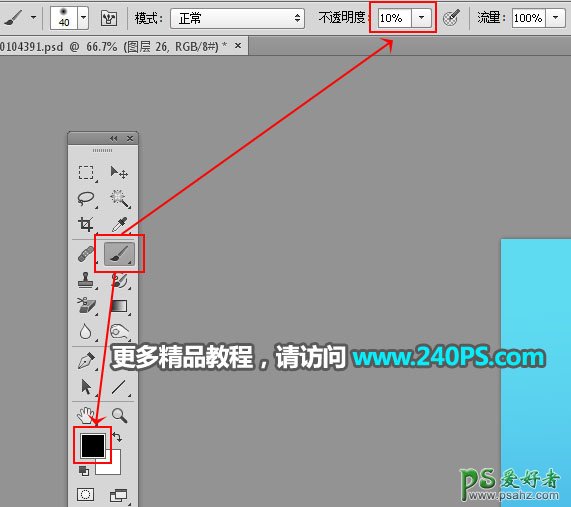
25、用画笔把北极熊脚底涂暗一点,如下图。


26、新建一个图层,用套索工具勾出下图所示的选区,羽化35个像素后填充蓝色,不用取消选区,把混合模式改为“柔光”,如下图。

27、新建一个图层,把选区填充橙黄色,按Ctrl + D 取消选区后把混合模式改为“柔光”。

28、按Ctrl + J 把当前图层复制一层,混合模式改为“滤色”,按Ctrl + T 缩小一点,如下图。

29、按Ctrl + J 把当前图层复制一层,按Ctrl + T 缩小一点,如下图。

30、新建一个图层,用光晕笔刷加上光晕,再给北极熊加上投影,如下图。

最终效果
