最终效果


1、打开原图,选择菜单:图像 > 模式 > Lab颜色,创建曲线调整图层,参数设置如下图。

2、再创建曲线调整图层,参数设置如下图,然后把蒙版填充黑色,用白色画笔把人物皮肤部分擦出来。


3、创建色阶调整图层,对明度通道进行调节,用黑色画笔在蒙版处把人物皮肤擦出来。
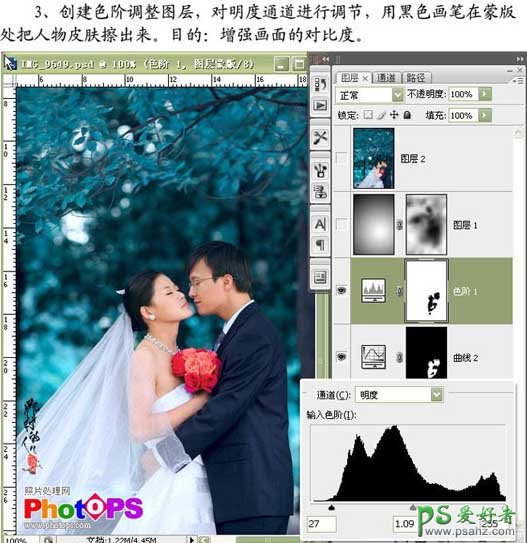
4、新建一个图层,图层混合模式改为“正片叠底”,选择渐变工具做黑白径向渐变,降低图层的不透明度,加上图层蒙版,用黑色画笔擦出需要清晰的部位。
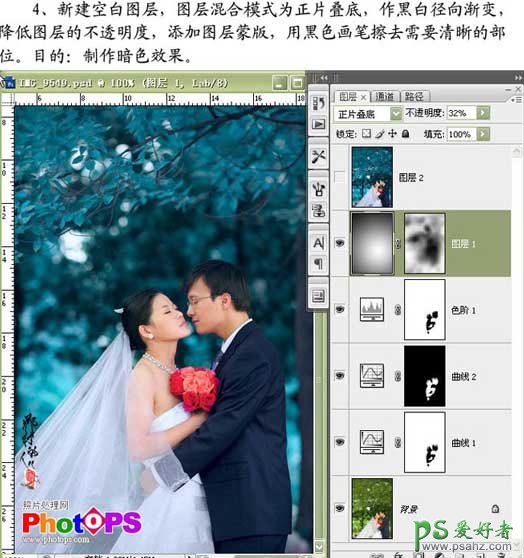
5、盖印图层,选择菜单:图像 > 模式 > RGB颜色,确定后再复制一层,对图片进行锐化处理。
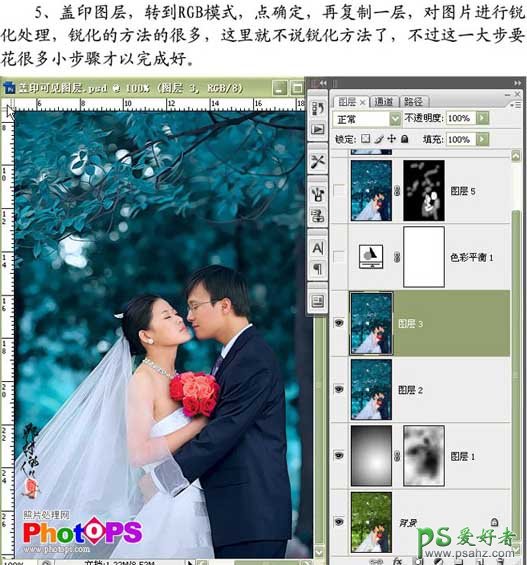
6、创建色彩平衡调整图层,选择阴影,分别调节各滑块,平衡整张照片的颜色。
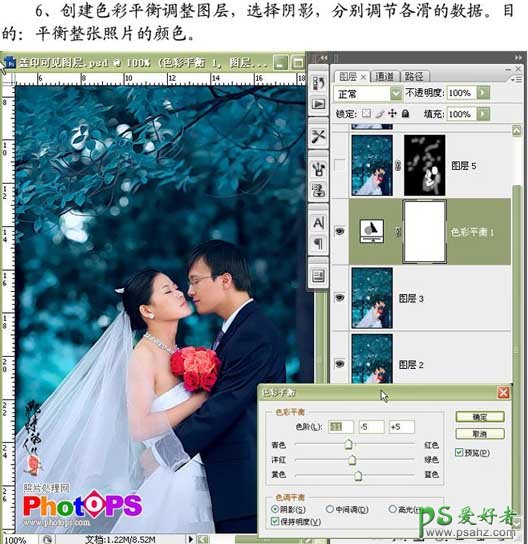
7、新建一个图层盖印图层,把图层混合模式改为“滤色”,降低图层不透明度,按住Alt键加上图层蒙版,用白色画笔涂抹需要突出的地方。
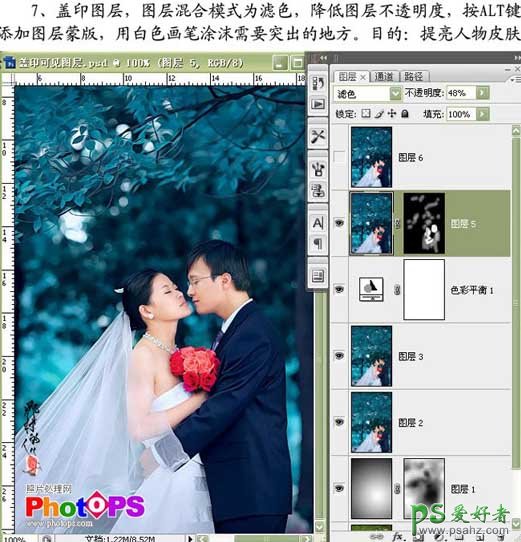
8、新建一个图层盖印图层,选择菜单:图像 > 应用图像,模式:实色混合,通道:红通道,不透明度:3%。

9、加上文字,完成最终效果。
