今天采用了一张看起来灰蒙蒙的图片——

我们的目的,就是要将它的曝光度进行调整。提升画面的整体效果。
一、在PS中打开图片——
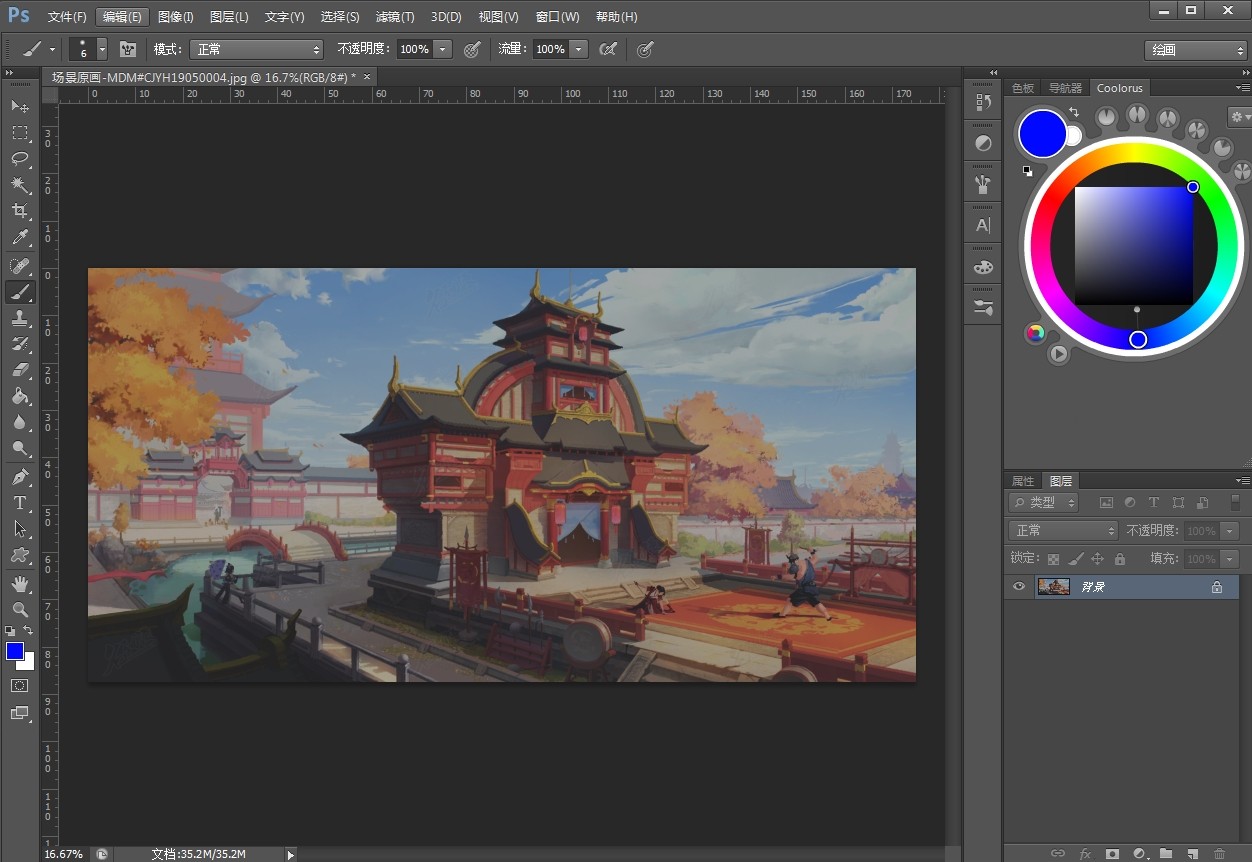
二、在PS上方菜单中选择 “图像——调整——曝光度”(快捷键Alt+I+J+E)。
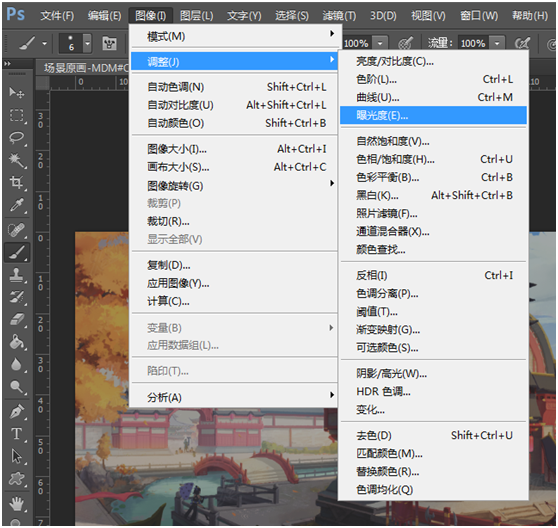
进入曝光度编辑对话框。这里我们会发现有三个参数,即:曝光度、位移、灰度系数——
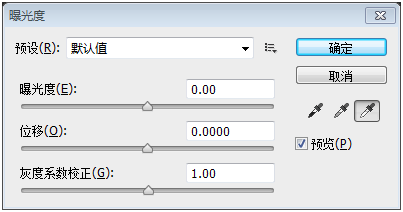
三、我们采用的这张作品是比较暗的,如果想让图片变亮的话,就应该将图片的曝光度增强。这里我们拖动曝光度一栏的滑块向右移动一定的距离看看——
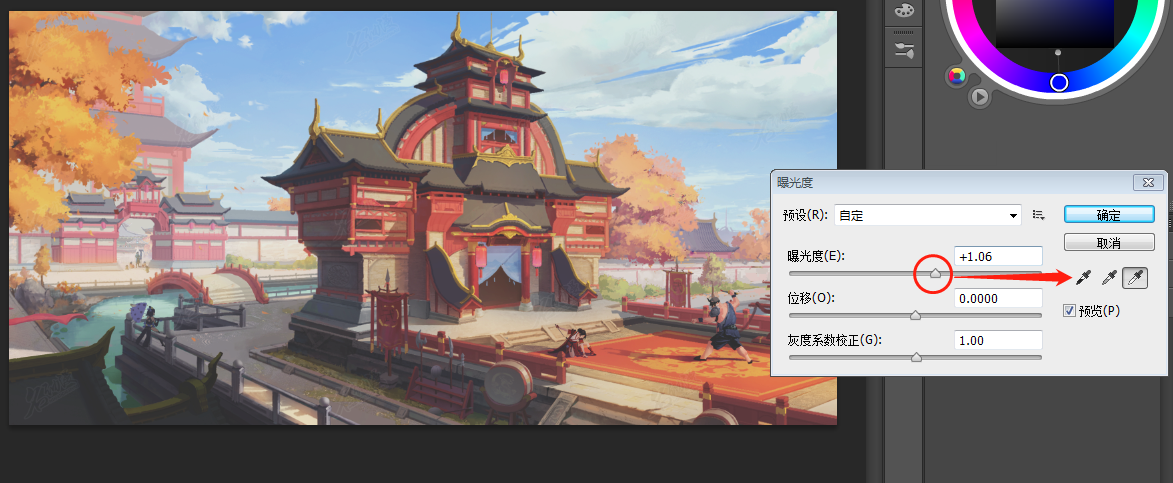
可以看到,增亮的效果还是非常明显的。
当然你也可以在曝光度右侧的框中,输入你想要的数值——
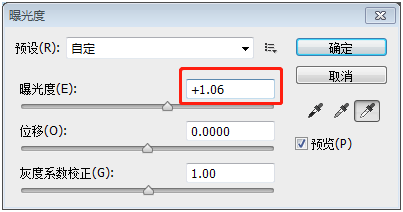
四、上面所讲的“曝光度”,主要是用来调整色调范围的高光端。
如果你多试着调整一下,就会发现,它的数值变化,对于对阴影的影响远不如亮部那么明显。
因此接下来,我们就要用到“位移”参数,和“曝光度”不同的是,“位移”可以使阴影和灰色调有很明显的变化,而对我们已经调整好的高光的影响很小——
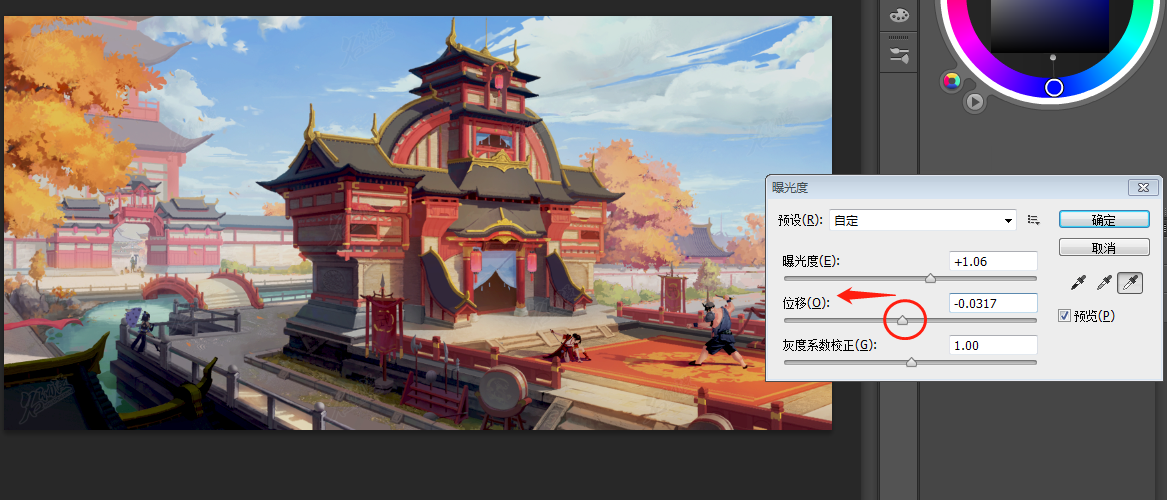
五、最后还有一个“灰度系数校正”,可以整体地调节画面的平衡。也可以适当地加一些——
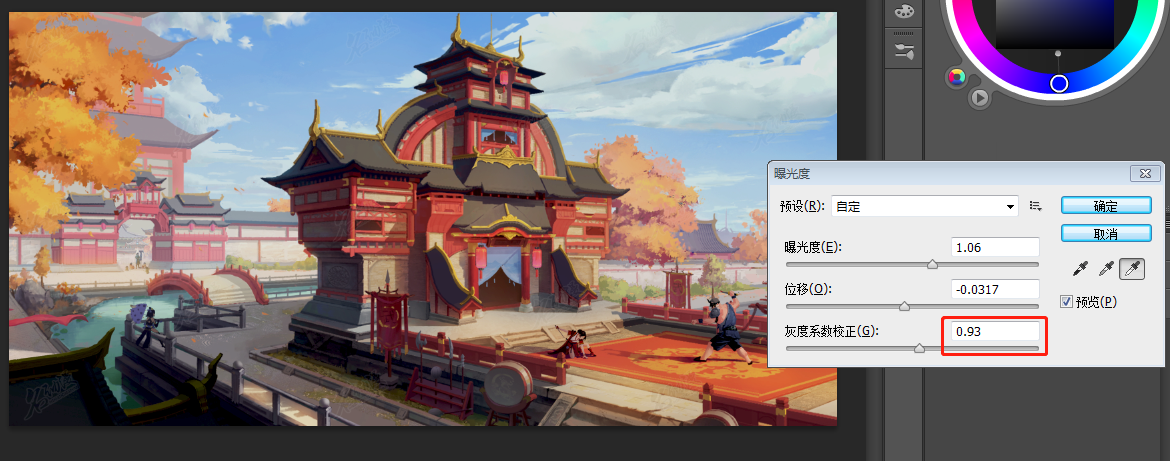
这就是我们所调整的最佳效果——

怎么样,相比于之前的灰蒙蒙的图片,是不是感觉明亮多了呢?