
操作步骤:
1.首先打开PS,新建一个文档,大小自定,这里我使用的1920X1080的大小,分辨率72
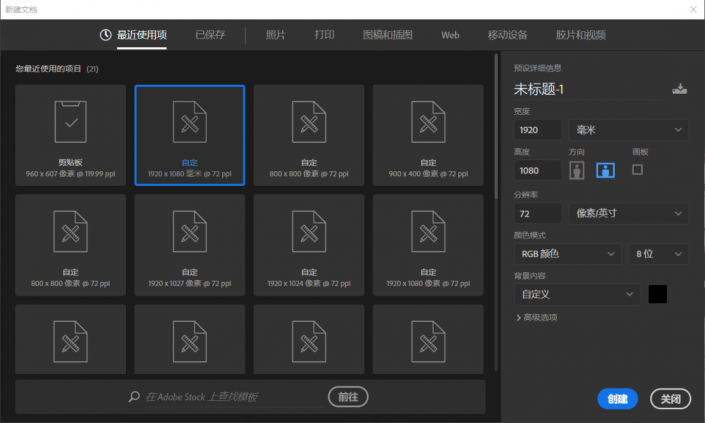
2.使用画笔工具,打开下拉菜单,将画笔大小设置为2像素,笔触设置为柔边圆
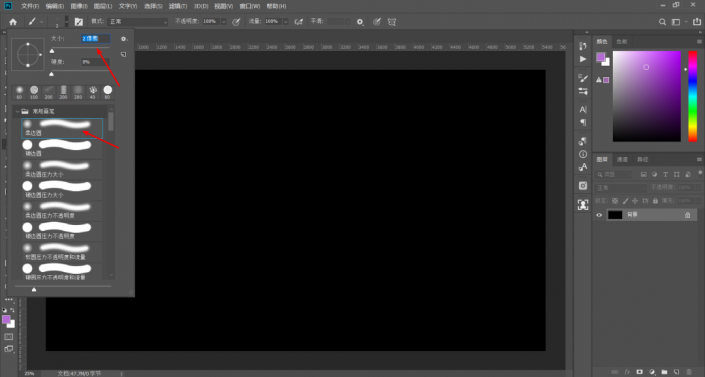
3.使用钢笔工具随便绘制一条曲线
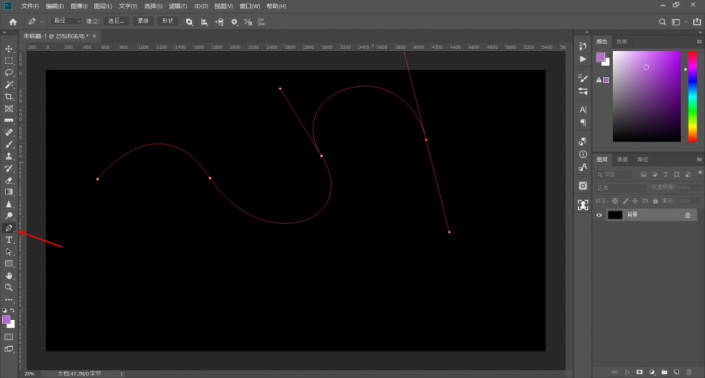
4.新建一个空白图层
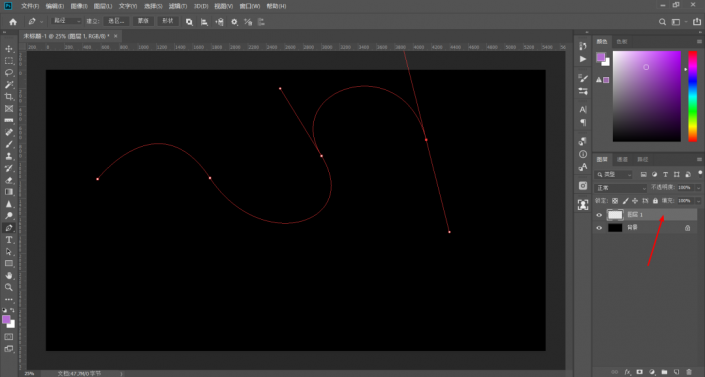
5.鼠标右键点击描边路径,或者在路径面板中描边也是可以的
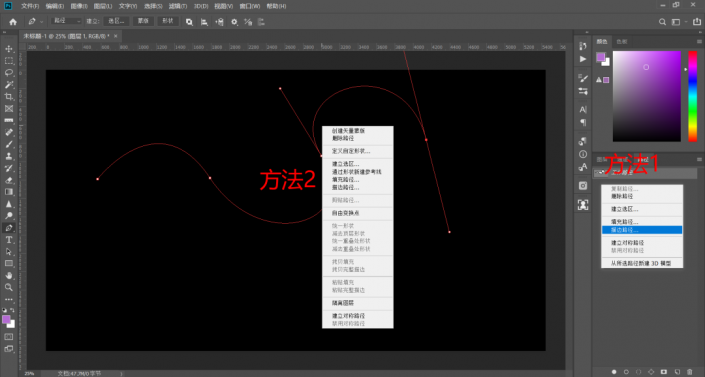
6.在弹出的窗口中,选择画笔
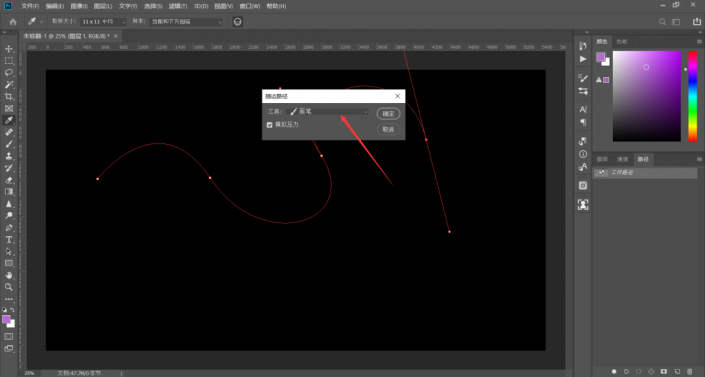
7.Ctrl键+图层1的缩略图,载入选区,或者菜单栏-选择-载入选区都可以
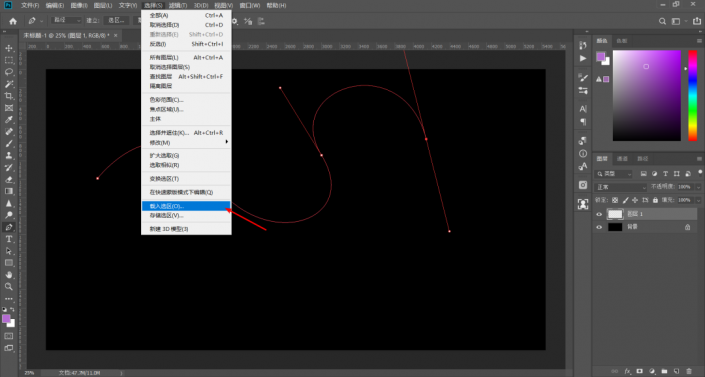
你可能有疑问就是载入选区后为什么没有看到选区,因为我们这个笔刷大小太小,他已经建立选区了,但是我们看不到,你可以稍微放大一下,就可以看到选区了
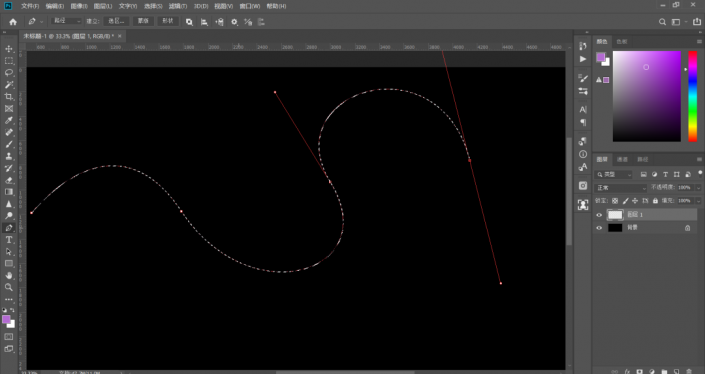
8.菜单栏-编辑定义画笔预设
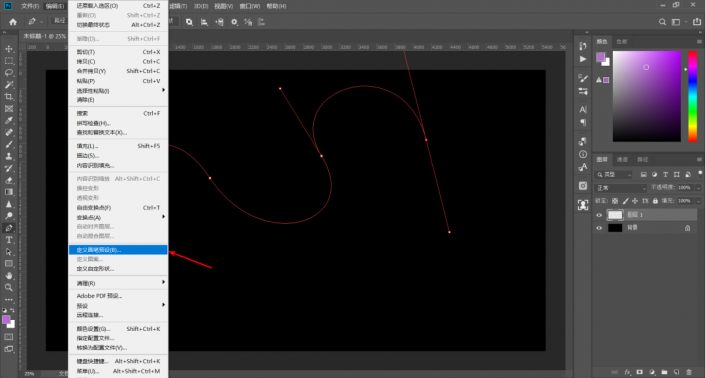
9.名称这里我不管它了,当然为了下一次更好的找到,你可以给他起一个合适的名字,然后确定
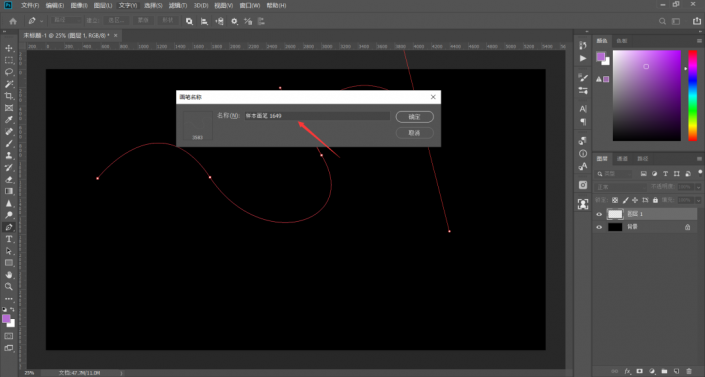
10.打开画笔设置,大小根据文档具体情况来,间距1%,
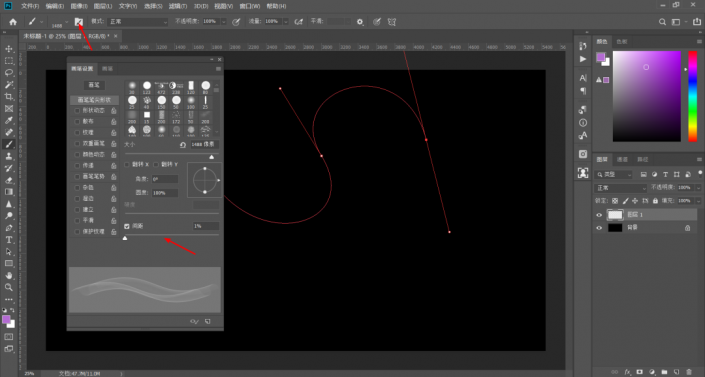
11.形状动态设置一下,如下图,选择渐隐,大小稍微设置一个大一点的数值
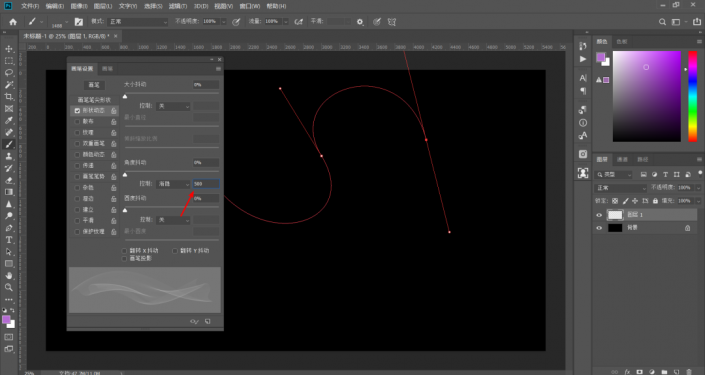
12.接下来按两次delete键,删除选区描边和路径 (为了美观),Ctrl+D取消选区,因为之前我们还建立着选区,必须取消掉,不然就是在选区内绘制了
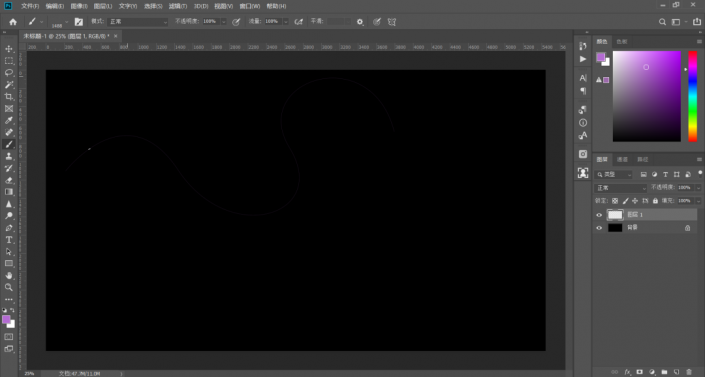
13.使用画笔涂抹,制作完成,也可以调整不透明度和流量制作不同的效果,只需要控制画笔的方向、间距、颜色等等就可以制作各种各样的丝带效果,有时间的同学可以多尝试一下。
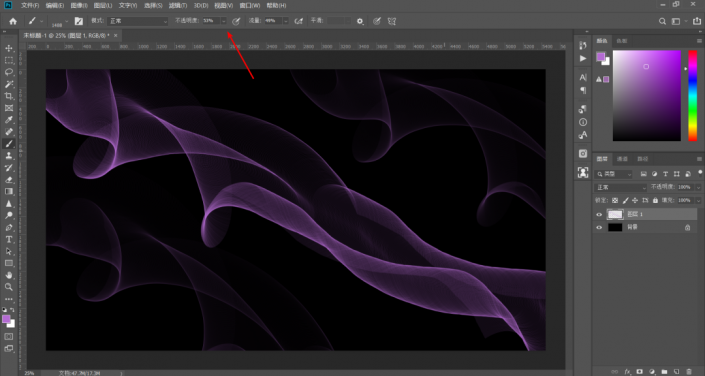
完成:

制作完成了,整个完成起来还是比较简单的