
1、新建一个400 * 400像素的文件,填充你喜欢的颜色,进入通道,点击红圈处创建Alpha1通道。
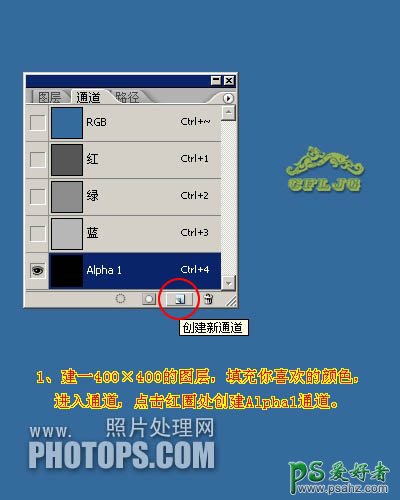
2、在Alpha1通道里执行:滤镜 > 渲染 > 纤维,参数你可以自己设定。
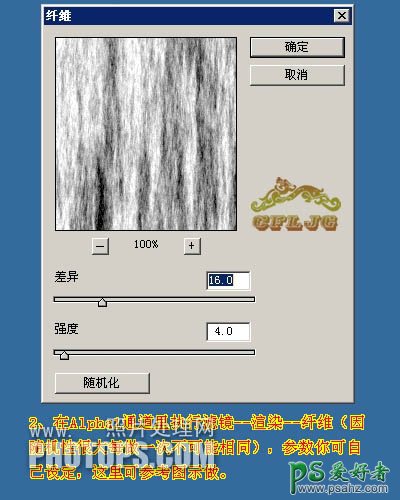
3、执行:滤镜 > 模糊 > 动感模糊。

4、执行:滤镜 > 扭曲 > 极坐标。
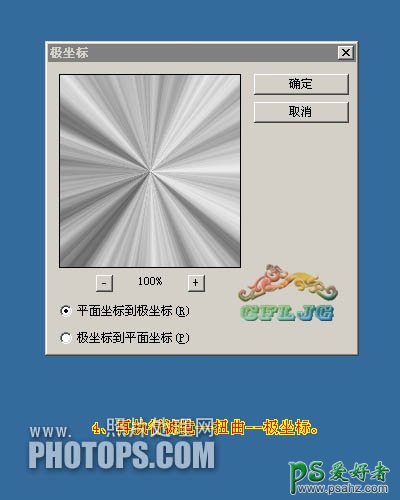
5、点击红圈处,载入选区,出现蚂蚁线,点击RGB通道,回到图层面板。
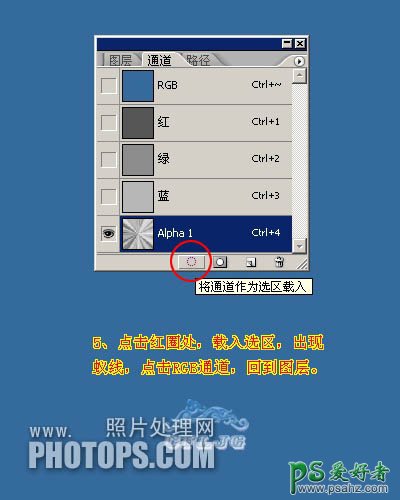
6、回到图层后,点击红圈处创建图层1,选择菜单:编辑 > 填充,颜色为白色,按Ctrl + D 曲线选区。
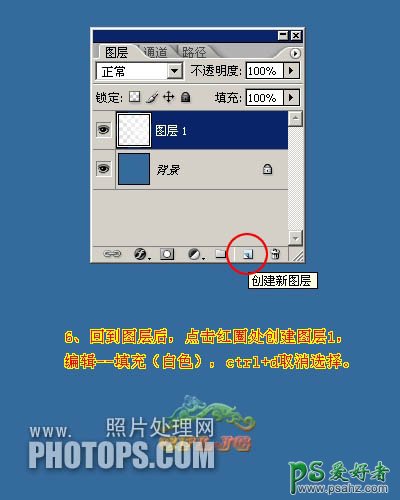
7、在图层1里用椭圆工具做一个圆的选区,羽化40个像素。
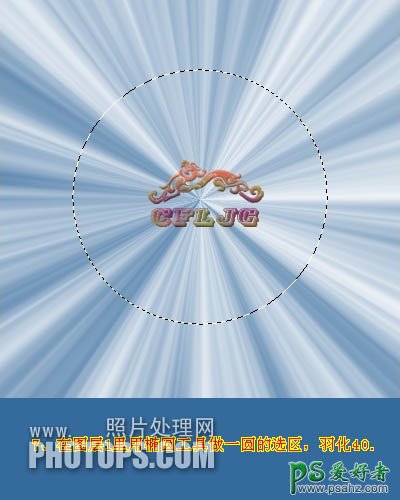
8、点击红圈处给图层1添加蒙版。
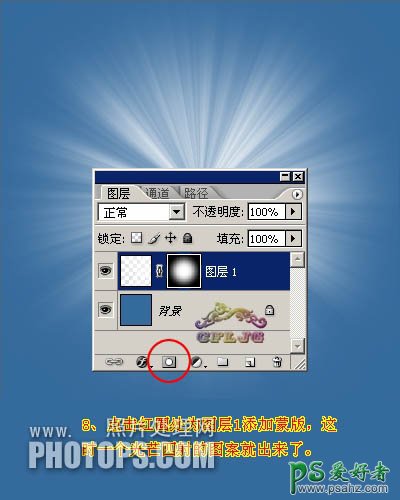
最终效果:
