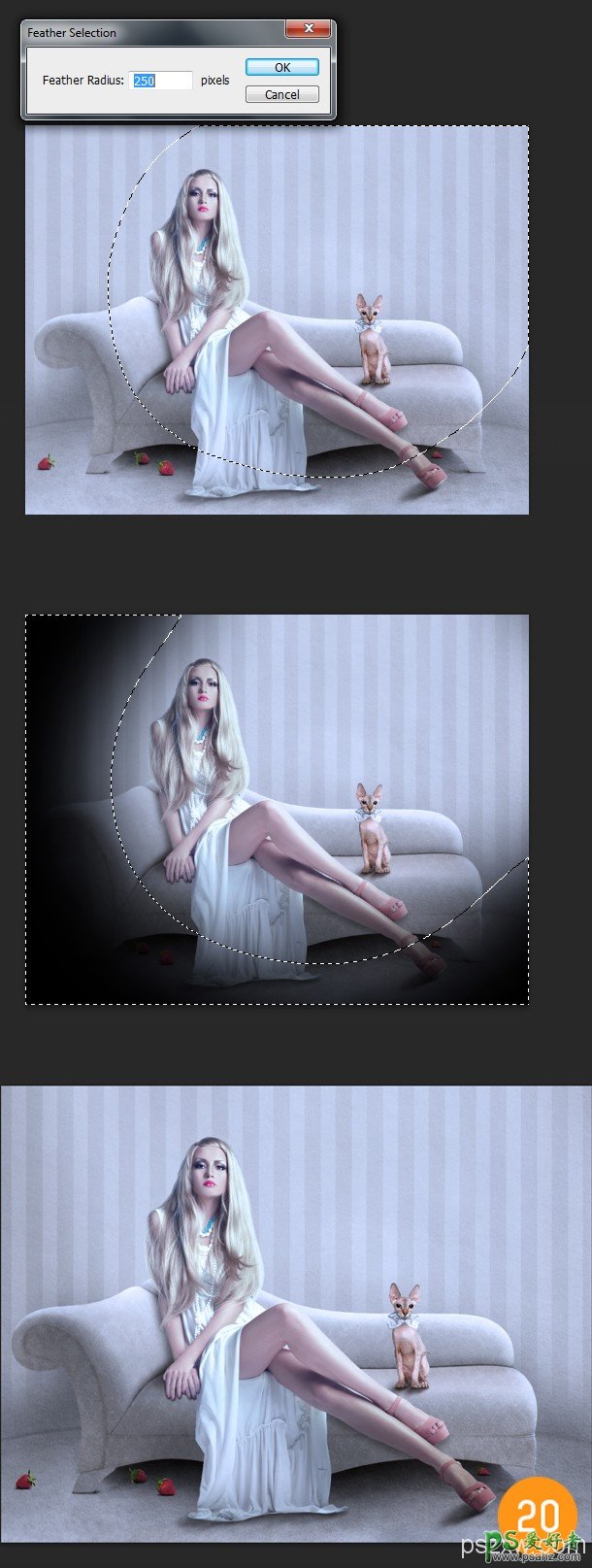PS高级合成教程:学习如何合成超现实主义美女艺术图像
效果图如下:

教程学习:
步骤1
首先打开背景素材,我们看到一个白色的圈,选择旁边完好的地方,复制-粘贴,覆盖掉它。

步骤2
在复制的背景层上进行处理,以便你能得到更好的效果。
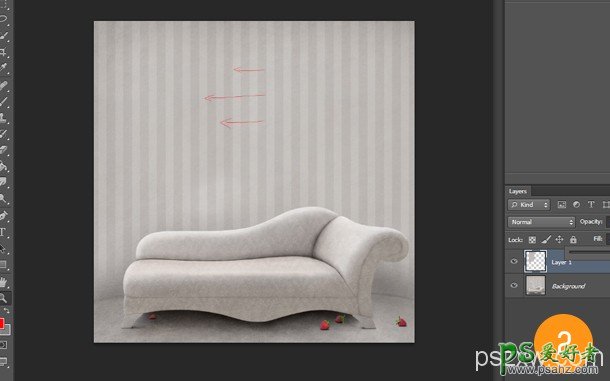
步骤3
打开人物素材,调整至合适大小和位置。
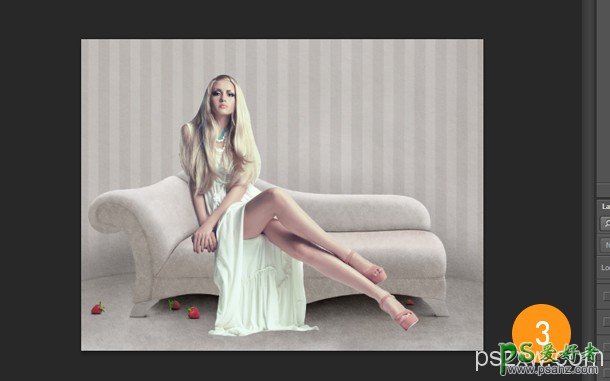
步骤4
复制人物层,隐藏原始图层。现在,我们需要分析图像的光源,即使它是一个封闭的空间,光线必须来自某个地方。如果我们的光线是正确的,这以为着所有的阴影将下降到左侧。如下图选区,羽化(100px-200px),亮度/对比度,数值如下图。不要忘了调整饱和度,图像变暗后,保持白色调,数值如下图。
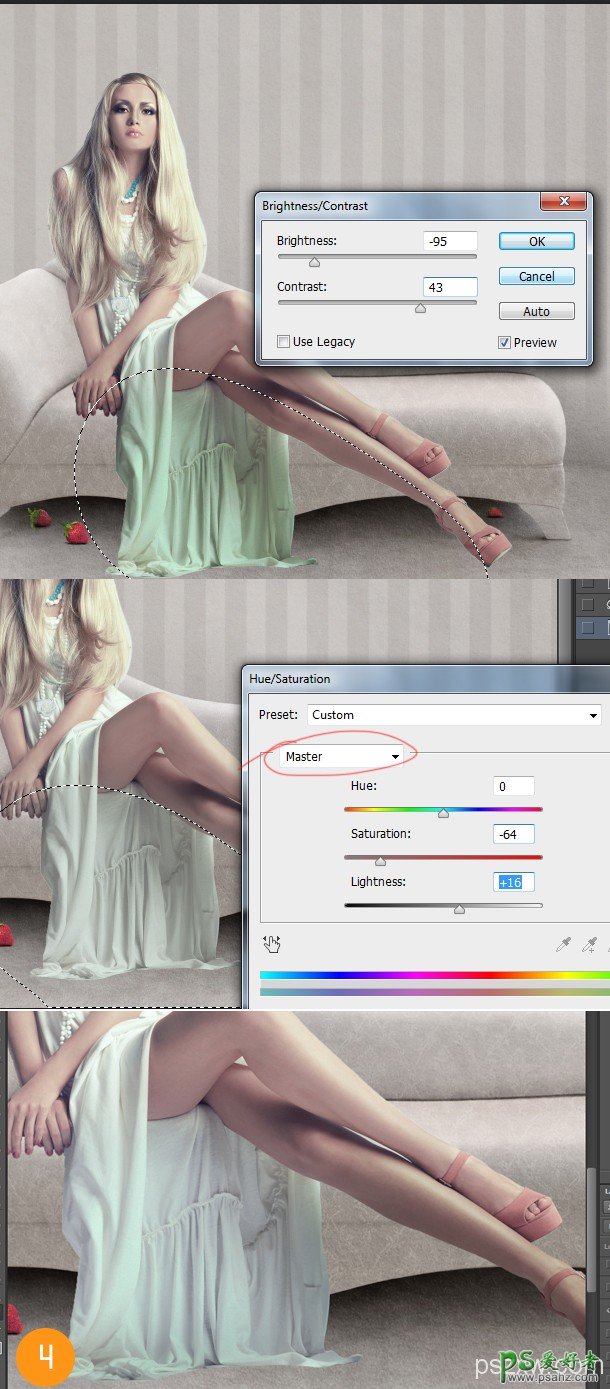
步骤5
选择一个硬的圆形笔刷,如下图数值设置。
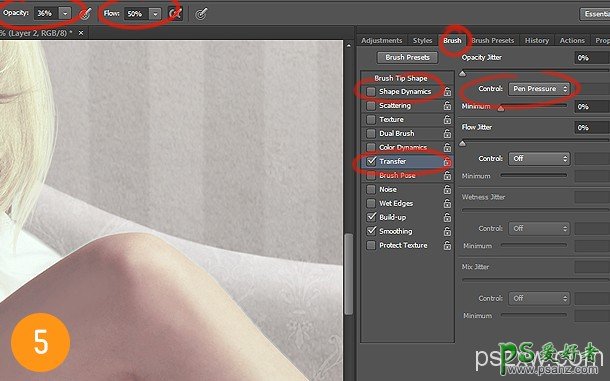
步骤6
用滴管工具不停的取值,选择到肤色的颜色,用笔刷来处理阴影部分。

步骤7
新建图层命名为‘头发’,选择一个硬的圆形笔刷,1px-5px之间,笔刷设置如下,用滴管工具取样头发的颜色,重新塑造头发。
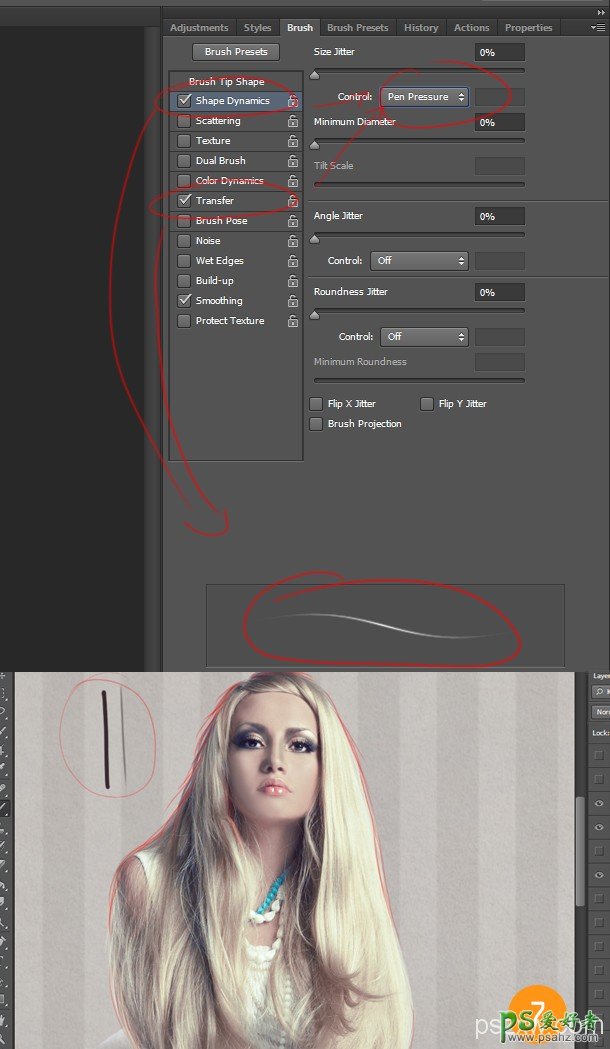
步骤8
打开猫的图像,裁剪,拖动到背景图层。首先调整它的饱和度。然后使用亮度/对比度将它的爪子调的更暗一些。
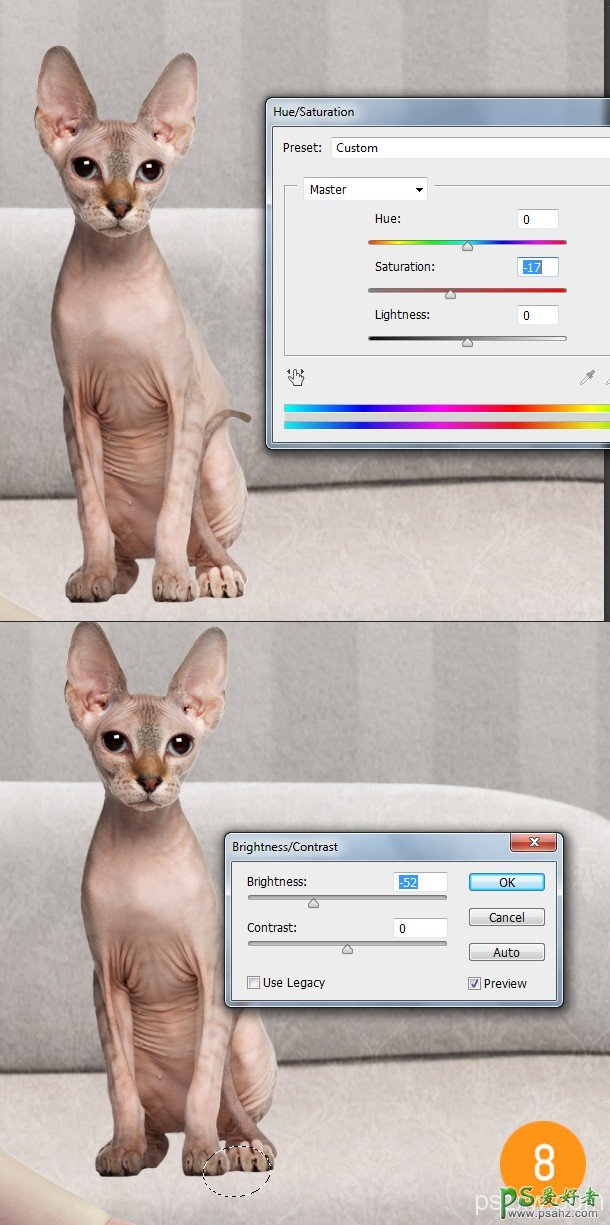
步骤9
打开蝴蝶结,使用亮度/对比度来调整,让它变为白色。
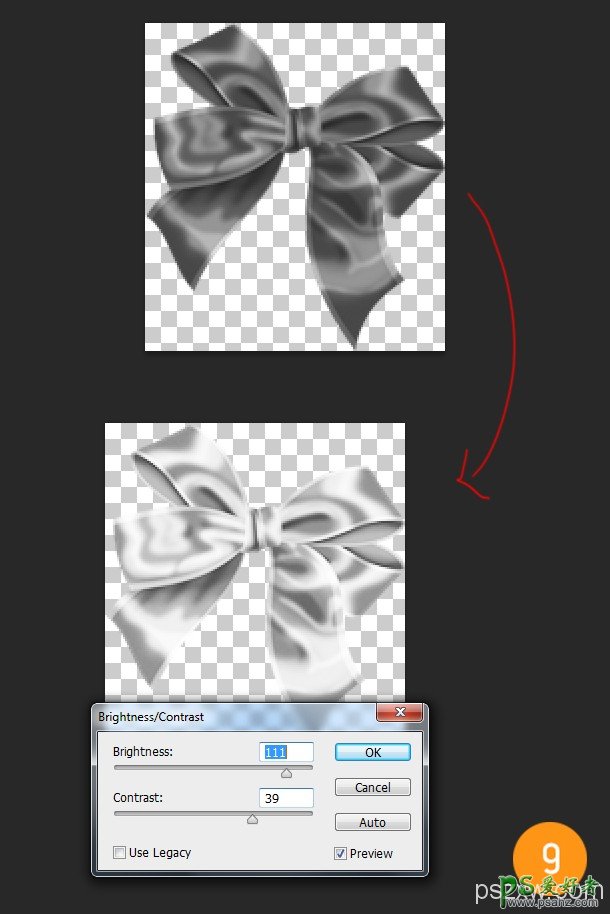
步骤10
因为我们想要得到一个对称的蝴蝶结,所以选择蝴蝶结的右边,删除它,复制左边的蝴蝶结,进行变化-水平翻转。2个图层合并。删除猫的尾巴。
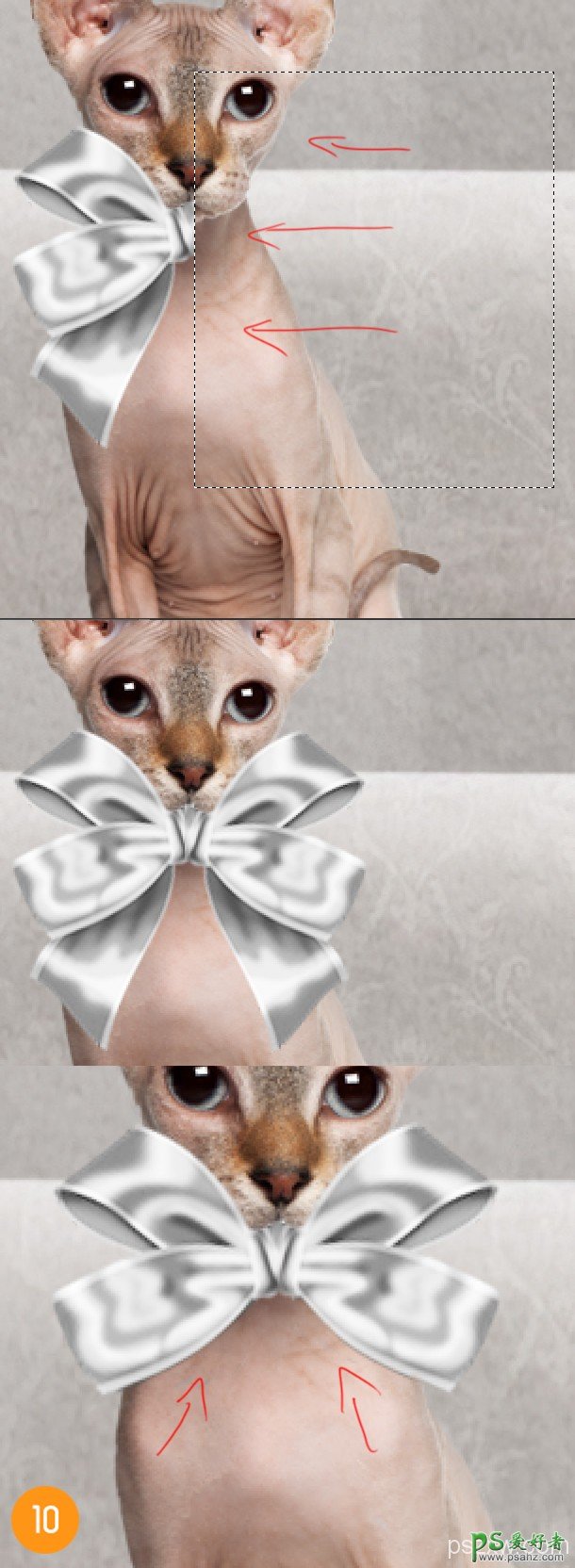
步骤11
调整蝴蝶结图层的不透明度,知道能看到猫的脸,利用蒙版处理,我们要删除蝴蝶结挡住猫脸的部分。如下图选区,羽化8px,调整亮度/对比度。
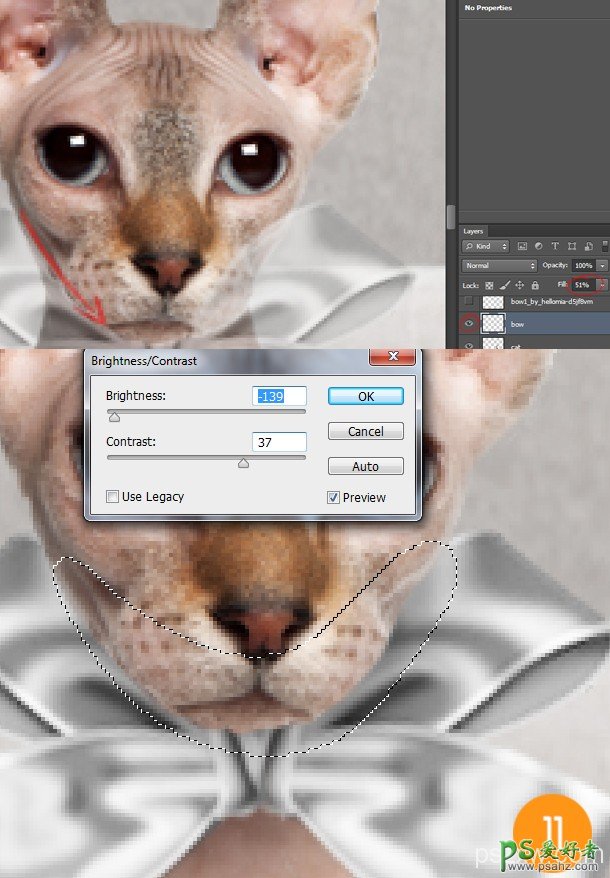
步骤12
我们将要开始处理人物的阴影部分。选择一个软的圆形笔刷,不透明度45%,流量75%。创建一个新层命名为手指阴影,现在开始绘制手指的阴影,不要太多,让他们看起来尽可能的自然。
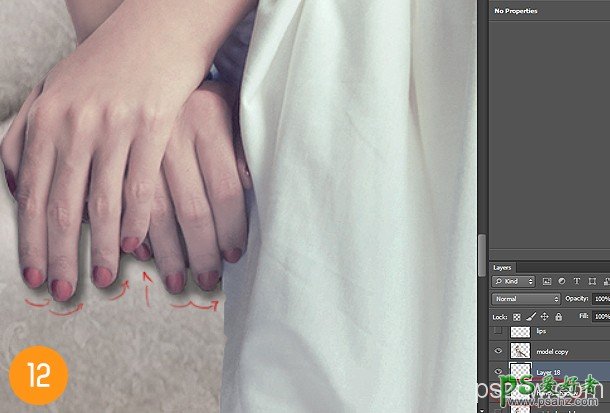
步骤13
用相同设置的笔刷,如步骤12的方法,来为猫爪部分添加阴影。

步骤14
在如下图部分为人物添加更多的阴影。
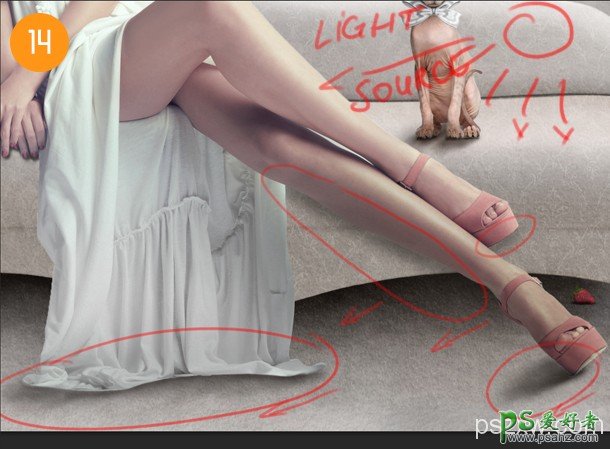
步骤15
阴影看起来有点假,所以我们需要调整沙发,让它变的更暗一些。亮度/对比度:
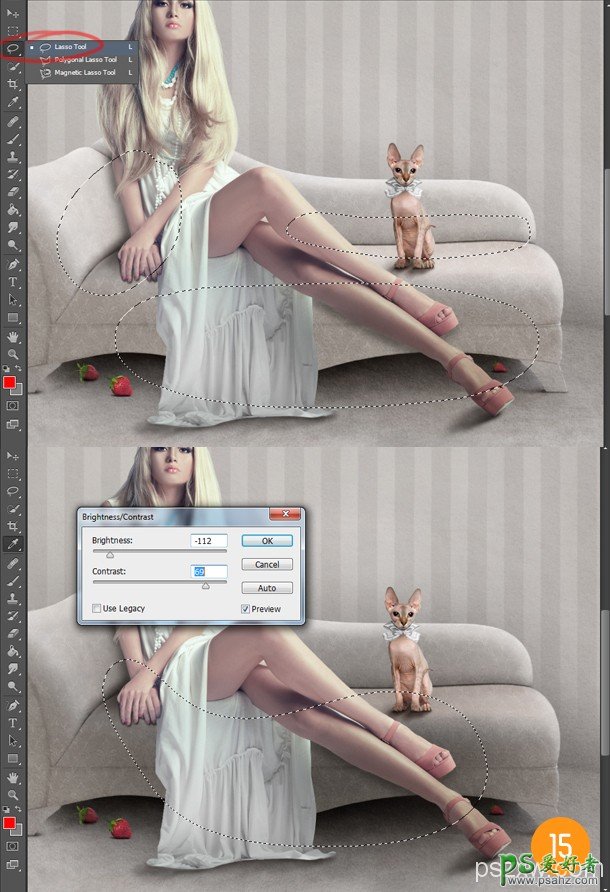
步骤16
新建图层命名为嘴唇,选择一个暗粉红色(#a30b5c),选择一个硬的圆形笔刷,不透明度100%,流量100%,涂抹整个嘴唇部分。现在,将图层改为柔光模式,并降低不透明度。
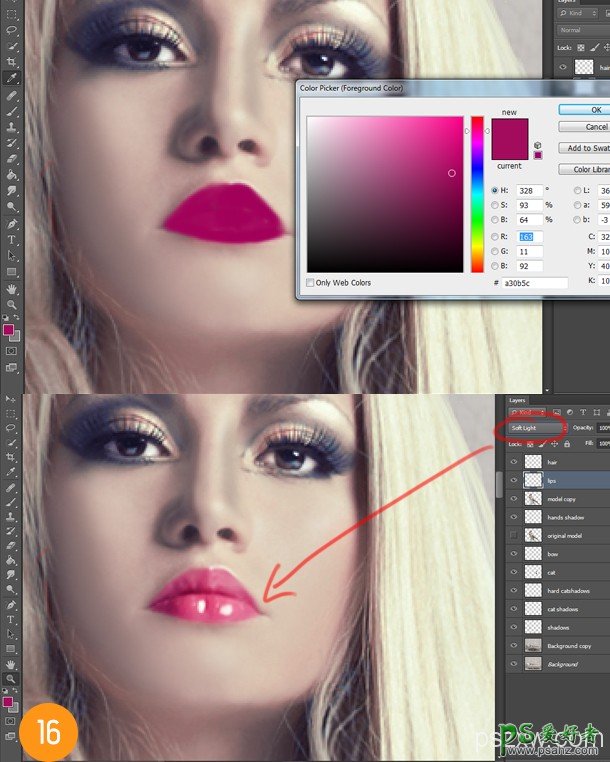
步骤17
创建一个新的色彩平衡调整图层,数值如下:
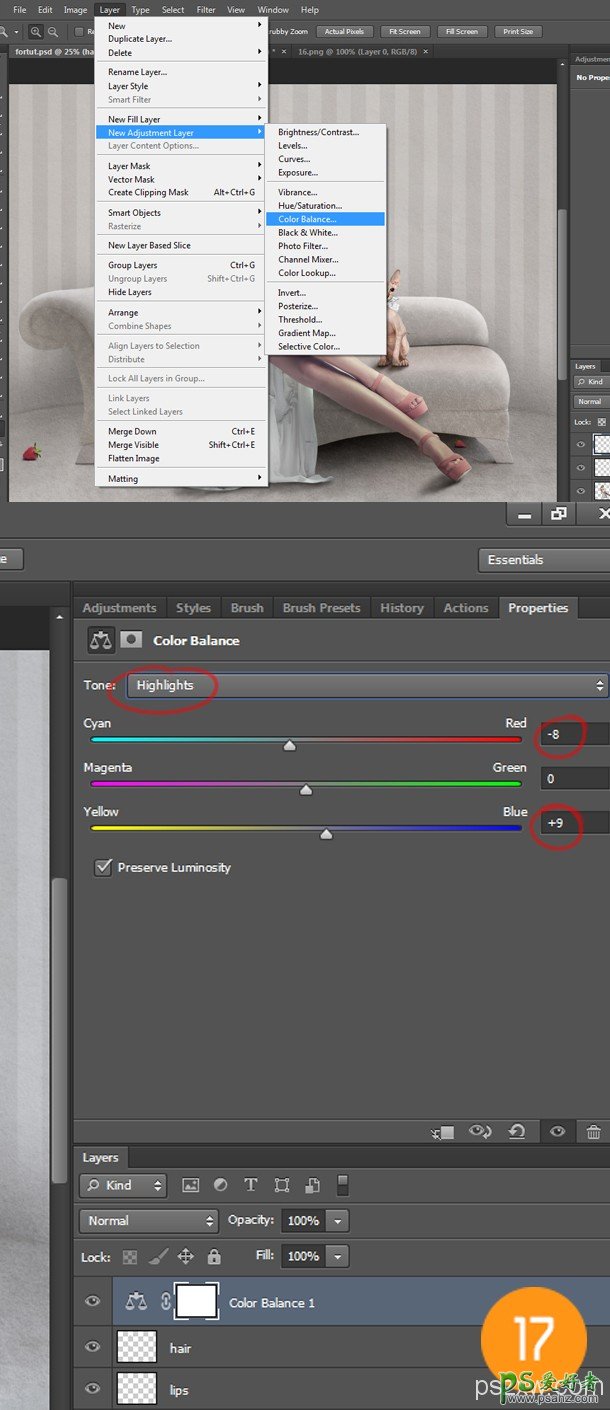
步骤18
创建一个新的调整图层-照片滤镜,数值如下:
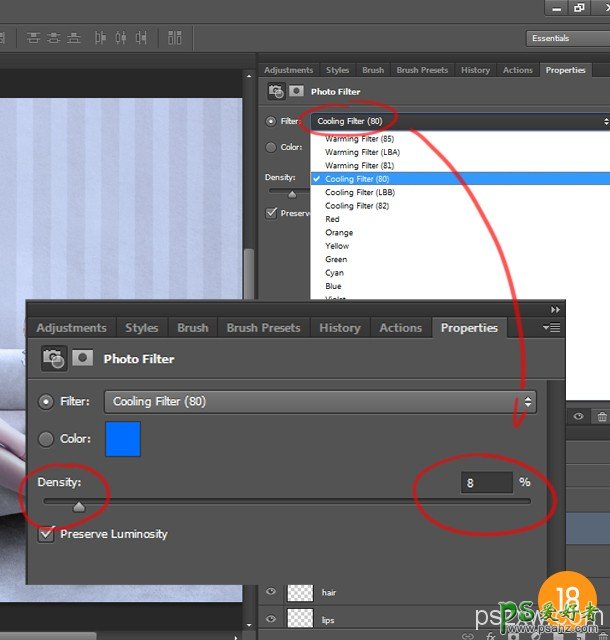
步骤19
调整头发的高光,让它显的更暗一些。
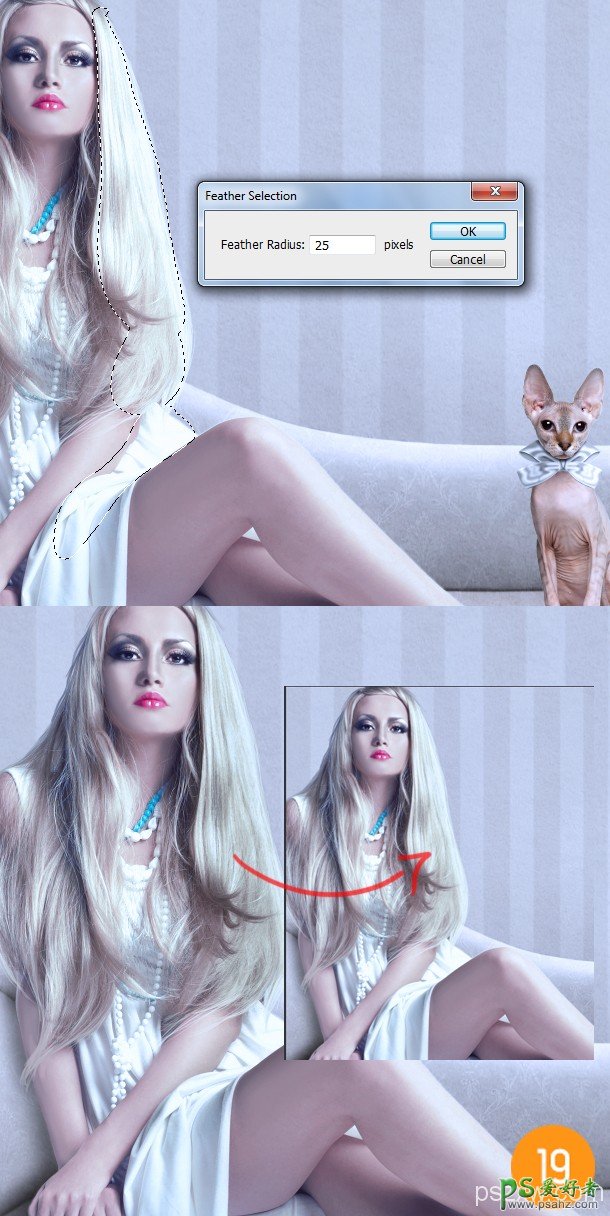
步骤20
最后一步是增加图层的深度,创建一个新层,选择如下图选区,羽化(250px),用黑色填充,图层混合模式改为柔光,并降低不透明度。